Lorsque vous créez une liste Microsoft, vous pouvez gagner du temps en important une feuille de calcul Excel existante. Cette méthode convertit les en-têtes de table en colonnes de la liste, et le reste des données est importé en tant qu’éléments de liste. L’importation d’une feuille de calcul permet aussi de créer une liste sans la colonne Titre par défaut.
Une autre façon de déplacer des données dans SharePoint consiste à exporter un tableau à partir d’Excel. En savoir plus sur SharePoint et trouver des détails sur les navigateurs pris en charge.
-
Pour l’expérience SharePoint moderne, voir Quels navigateurs fonctionnent avec Microsoft 365 pour le web et les compléments Microsoft 365.
-
Pour l’édition d’abonnement SharePoint, voir Planifier la prise en charge du navigateur dans SharePoint Server Édition d’abonnement.
-
Pour SharePoint Server 2016 et 2019, voir Planifier la prise en charge du navigateur dans SharePoint Server 2016 et 2019.
Important : La création d’une liste à partir d’une feuille de calcul Excel n’est pas disponible dans les environnements GCC High et DoD.
Créer une liste basée sur un fichier Excel (.xlsx)
-
Il existe différentes façons de démarrer une liste à partir d’un fichier Excel. Vous pouvez accéder à l’application Listes dans Microsoft 365, SharePoint ou Teams.
Choisissez une application pour démarrer votre liste.- Choisissez une application pour démarrer votre liste.
- Microsoft 365
- SharePoint
- Teams
-
Accédez à App Laucher > Listes.
-
sélectionnez Nouvelles listes.
Pourboire:
Si vous ne voyez pas listes dans le lanceur d’applications, accédez à Rechercher des applications Microsoft 365 et entrez Listes.
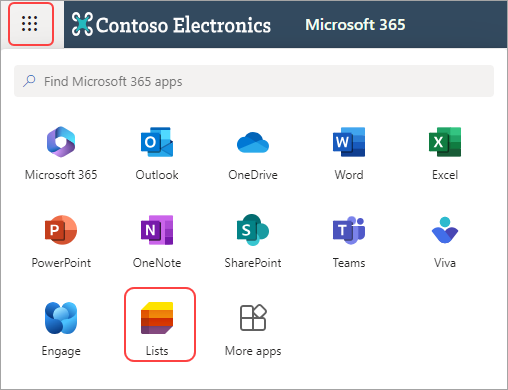
-
Sélectionnez Créer >liste.
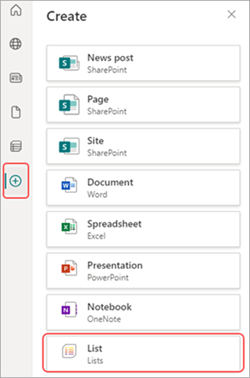
-
Recherchez le canal dans lequel vous souhaitez charger un fichier.
-
Sélectionnez l’onglet Fichiers > Plus d’options
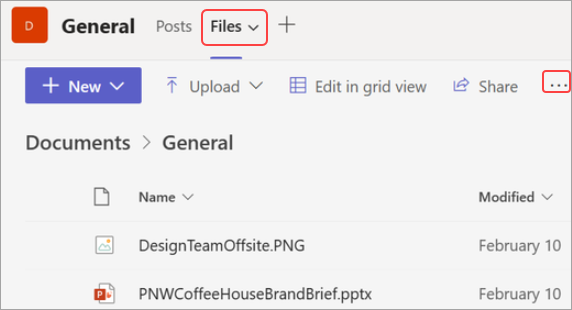
-
Sélectionnez À partir d’Excel.
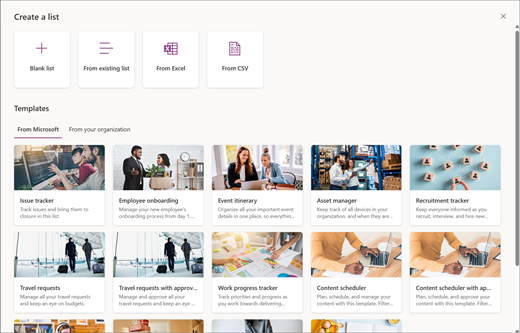
-
Sélectionnez Charger un fichier pour transférer un fichier à partir de votre appareil ou Choisir un fichier à partir de votre one drive.
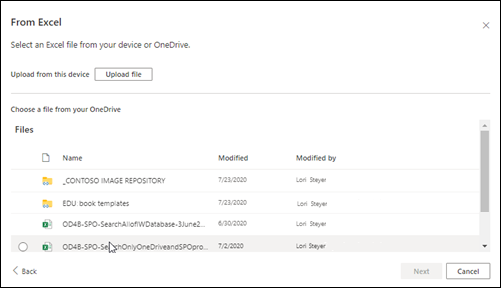
Lorsque vous chargez un fichierExcel à partir de votre appareil, il est enregistré dans la bibliothèque Ressources du site de votre site. Cela signifie que d’autres personnes peuvent voir les données Excel d’origine.
Remarque : Si le bouton Charger un fichier est grisé, vous n’êtes pas autorisé à créer une liste à partir d’une feuille de calcul. Pour plus d’informations, consultez l’administrateur de site de votre organisation.
-
Sélectionnez une table à partir de ce fichier et choisissez les détails que vous souhaitez afficher dans votre liste. Ensuite, sélectionnez Suivant.
-
Personnalisez votre liste :
-
Ajouter un titre : donnez un titre à votre liste dans le champ de nom.
-
Tapez une description.Ajoutez des informations sur votre liste dans le champ de description.
-
Ajouter une couleur.Choisissez une couleur pour votre liste.
-
Ajouter une icône.Choisissez une icône pour votre liste.
-
Enregistrer dans : sélectionnez un emplacement pour enregistrer votre liste.
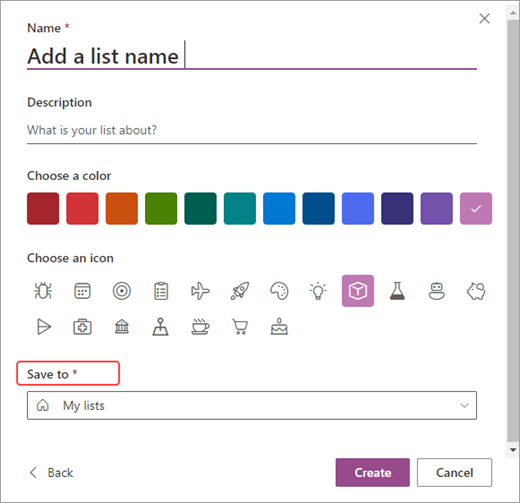
-
-
Sélectionnez Créer.
Remarques :
-
Si la feuille de calcul que vous importez n’a pas de tableau, suivez les invites à l’écran pour créer un tableau dans Excel, puis importez-le dans votre liste. Si vous rencontrez des difficultés pour créer un tableau, accédez à l’onglet Accueil du ruban Excel et recherchez Format en tant que tableau.
-
Vous pouvez utiliser des tables contenant jusqu’à 20 000 lignes pour créer une liste.
-
Créer une liste basée sur un fichier de valeurs séparées par des virgules (.csv)
-
Il existe différentes façons de démarrer une liste à partir d’un fichier Excel. Vous pouvez accéder à l’application Listes dans Microsoft 365, SharePoint ou Teams.
Choisissez une application pour démarrer votre liste.- Choisissez une application pour démarrer votre liste.
- Microsoft 365
- SharePoint
- Teams
-
Accédez à App Laucher > Listes.
-
sélectionnez Nouvelles listes.
Pourboire:
Si vous ne voyez pas listes dans le lanceur d’applications, accédez à Rechercher des applications Microsoft 365 et entrez Listes.
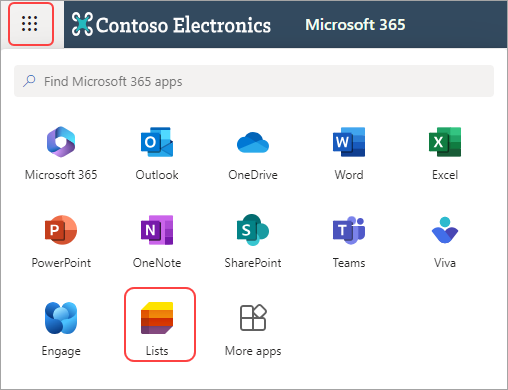
-
Sélectionnez Créer >liste.
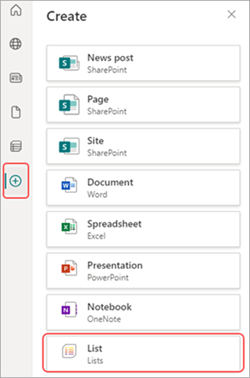
-
Recherchez le canal dans lequel vous souhaitez charger un fichier.
-
Sélectionnez l’onglet Fichiers > Plus d’options
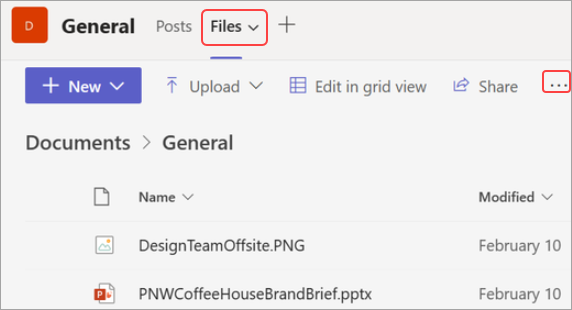
-
Sélectionnez À partir d’un fichier CSV.
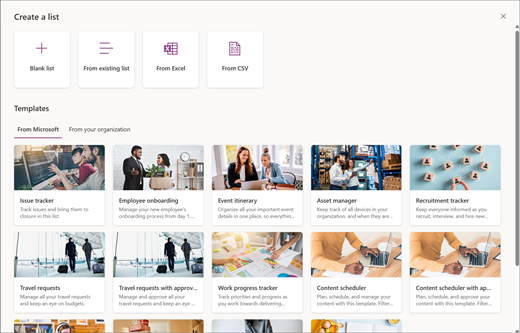
-
Sélectionnez Charger un fichier pour transférer un fichier à partir de votre appareil ou Choisissez un fichier à partir de votre one drive.
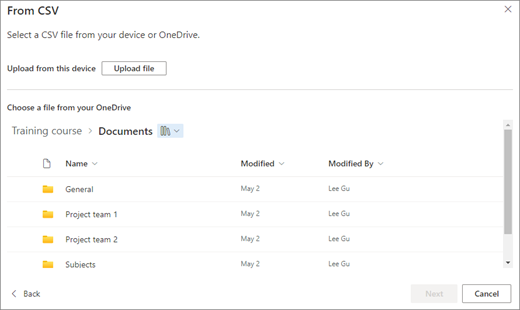
Si vous chargez à partir de votre appareil, le fichier .csv est ajouté à la bibliothèque d’éléments de site de votre site, ce qui signifie que d’autres personnes auront accès aux données du fichier .csv d’origine.
Remarque : Si le bouton Charger un fichier est grisé, vous n’êtes pas autorisé à créer une liste à partir d’une feuille de calcul. Pour plus d’informations, consultez l’administrateur de site de votre organisation.
-
Choisissez les détails que vous souhaitez afficher dans votre liste, puis sélectionnez Suivant.
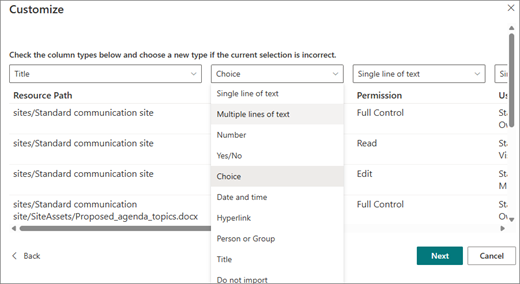
-
Personnalisez votre liste :
-
Ajouter un titre : donnez un titre à votre liste dans le champ de nom.
-
Tapez une description.Ajoutez des informations sur votre liste dans le champ de description.
-
Ajouter une couleur.Choisissez une couleur pour votre liste.
-
Ajouter une icône.Choisissez une icône pour votre liste.
-
Enregistrer dans : sélectionnez un emplacement pour enregistrer votre liste.
-
-
Sélectionnez Créer.
Créer une liste basée sur une feuille de calcul dans SharePoint 2016
Remarque : Lorsque vous utilisez un modèle de site, il n’est plus possible dans SharePoint de créer une liste à partir d’un classeur Excel. Toutefois, vous pouvez toujours obtenir la même chose en exportant des données vers SharePoint à partir de Excel, comme décrit dans Exporter un tableau Excel vers SharePoint.
-
Sur le site où vous souhaitez ajouter une liste basée sur une feuille de calcul, sélectionnez Paramètres , puis Ajouter une application.
-
Dans la zone de recherche, entrez feuille de calcul ou accédez à Applications que vous pouvez ajouter > expérience classique.
-
Dans la zone de recherche, entrez Importer une feuille de calcul et sélectionnez-la.
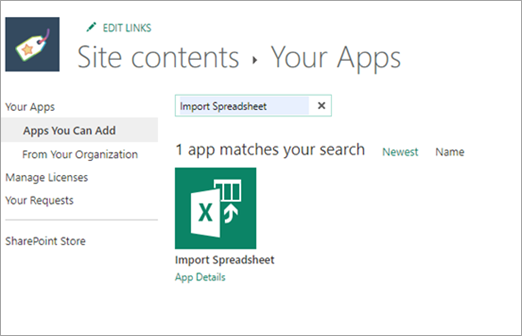
-
Personnalisez votre liste :
-
Ajouter un titre : donnez un titre à votre liste dans le champ de nom. Le nom apparaît en haut de la liste dans la plupart des affichages et fait partie de l’adresse web de la page de liste. Il apparaît dans la navigation du site pour aider les utilisateurs à trouver la liste. Vous pouvez modifier le nom d’une liste, mais l’adresse web reste la même.
-
Tapez une description.Ajoutez des informations sur votre liste dans le champ de description.
-
Recherchez un emplacement. Recherchez un emplacement pour enregistrer votre liste.
Après avoir personnalisé votre liste, sélectionnez Importer.
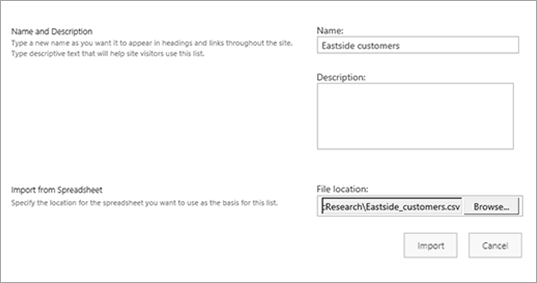
-
-
La feuille de calcul s’ouvre dans Excel et la fenêtre Importer dans la liste windows SharePoint Services s’affiche.
-
Dans la fenêtre Importer dans la liste Windows SharePoint Services , sélectionnez Plage de tables, Plage de cellules ou Plage nommée. Si vous souhaitez sélectionner une plage manuellement, sélectionnez Plage de cellules, puis Sélectionner une plage. Dans la feuille de calcul, sélectionnez la cellule supérieure gauche, puis maintenez le bouton enfoncé Maj enfoncée, puis sélectionnez la cellule inférieure droite de la plage souhaitée.
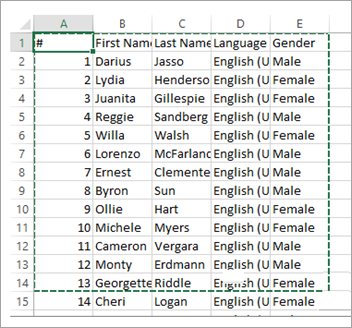
La plage apparaît dans le champ Sélectionner une plage . Sélectionnez Importer.
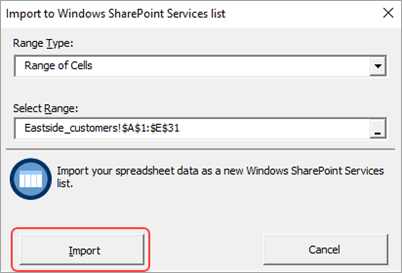
Après l’importation d’une feuille de calcul, vérifiez les colonnes de la liste pour vous assurer que les données ont été importées comme prévu. Par exemple, vous pouvez indiquer qu’une colonne contient une devise plutôt qu’un nombre. Pour afficher ou modifier les paramètres de liste, ouvrez la liste, sélectionnez l’onglet Liste ou sélectionnez Paramètres, puis sélectionnez Paramètres de la liste.
-
Les données de feuille de calcul apparaissent dans une liste dans SharePoint.
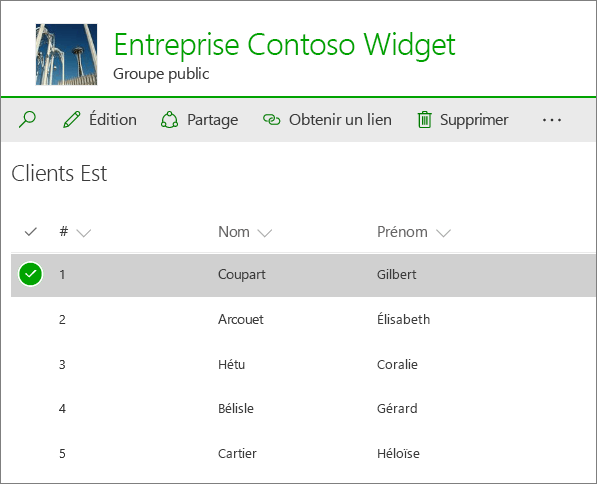
Important : Veillez à utiliser un navigateur web 32 bits, tel que Microsoft Edge, pour importer une feuille de calcul, car l’importation d’une feuille de calcul repose sur le filtrage ActiveX. Une fois que vous avez importé la feuille de calcul, vous pouvez utiliser la liste dans n’importe quel navigateur SharePoint pris en charge.
Les colonnes d’une liste sont déterminées par le type d’informations dans les colonnes de la feuille de calcul. Par exemple, s’il existe une colonne dans la feuille de calcul avec des dates, elle devient généralement une colonne de date dans la liste SharePoint.
Vous pouvez importer des données à partir d’une feuille de calcul dans toutes les versions de SharePoint. Les étapes à suivre sont un peu différentes pour chaque version. Les exemples fournis ont fourni la fonctionnalité Excel, mais tout logiciel de feuille de calcul compatible fonctionne. Si le format de fichier natif de votre programme de feuille de calcul n’est pas pris en charge, exportez vos données vers un format délimité par des virgules (.CSV) et importez à l’aide de ce fichier.
Pour plus d’informations sur la façon de personnaliser et d’ajouter votre liste importée à une page ou à un site, consultez Présentation des listes.
Remarque : En général, les colonnes sont configurées sur le site SharePoint en fonction des données qu’elles contiennent. Après avoir importé une liste, vous devez toutefois vérifier les colonnes et les données afin de vous assurer que tout a été importé comme prévu. Par exemple, vous pouvez indiquer qu’une colonne contient une devise plutôt qu’un nombre. Pour afficher ou modifier les paramètres de liste, ouvrez la liste, puis, dans le menu Paramètres , sélectionnez Paramètres de la liste.
N’hésitez pas à nous laisser un commentaire
Cet article vous a-t-il été utile ? Si c’est le cas, faites-le nous savoir en bas de cette page. Dans le cas contraire, indiquez-nous quels éléments étaient imprécis ou absents. Pensez à indiquer votre version de SharePoint, votre système d’exploitation et votre navigateur. Nous utiliserons vos commentaires pour vérifier les étapes, corriger les erreurs et mettre à jour cet article.










