Vous connaissez peut-être bien les requêtes par paramètre avec leur utilisation dans SQL ou Microsoft Query. Toutefois, Power Query paramètres présentent des différences clés :
-
Les paramètres peuvent être utilisés dans n’importe quelle étape de requête. En plus de fonctionner comme un filtre de données, les paramètres peuvent être utilisés pour spécifier des éléments tels qu’un chemin d’accès de fichier ou un nom de serveur.
-
Les paramètres ne demandent pas d’entrée. Au lieu de cela, vous pouvez modifier rapidement leur valeur à l’aide de Power Query. Vous pouvez même stocker et récupérer les valeurs à partir de cellules dans Excel.
-
Les paramètres sont enregistrés dans une requête de paramètre simple, mais sont distincts des requêtes de données dans lesquelles ils sont utilisés. Une fois créé, vous pouvez ajouter un paramètre aux requêtes en fonction des besoins.
Remarque Si vous souhaitez créer des requêtes de paramètres de l’autre façon, consultez Créer une requête de paramètre dans Microsoft Query.
Vous pouvez utiliser un paramètre pour modifier automatiquement une valeur dans une requête et éviter de modifier la requête à chaque fois pour modifier la valeur. Il vous suffit de modifier la valeur du paramètre. Une fois que vous avez créé un paramètre, il est enregistré dans une requête de paramètre spéciale que vous pouvez facilement modifier directement à partir d’Excel.
-
Sélectionnez Données > Obtenir des données > d’autres sources > lancer Éditeur Power Query.
-
Dans le Éditeur Power Query, sélectionnez Accueil > Gérer les paramètres > Nouveaux paramètres.
-
Dans la boîte de dialogue Gérer le paramètre, sélectionnez Nouveau.
-
Définissez les éléments suivants en fonction des besoins :
Nom
Cela doit refléter la fonction du paramètre, mais la garder aussi courte que possible.
Description
Il peut contenir tous les détails qui aideront les utilisateurs à utiliser correctement le paramètre .
Obligé
Effectuez l’une des opérations suivantes :
N’importe quelle valeur Vous pouvez entrer n’importe quelle valeur de n’importe quel type de données dans la requête de paramètre.
Liste des valeurs Vous pouvez limiter les valeurs à une liste spécifique en les entrant dans la petite grille. Vous devez également sélectionner une valeur par défaut et une valeur actuelle ci-dessous.
Requête Sélectionnez une requête de liste, qui ressemble à une colonne structurée List séparée par des virgules et entourée d’accolades.
Par exemple, un champ État des problèmes peut avoir trois valeurs : {"New », « Ongoing », « Closed"}. Vous devez créer la requête de liste au préalable en ouvrant le Éditeur avancé (sélectionnez Accueil > Éditeur avancé), en supprimant le modèle de code, en entrant la liste de valeurs au format de liste de requêtes, puis en sélectionnant Terminé.
Une fois que vous avez terminé de créer le paramètre, la requête de liste s’affiche dans vos valeurs de paramètre.Type
Spécifie le type de données du paramètre .
Valeurs suggérées
Si vous le souhaitez, ajoutez une liste de valeurs ou spécifiez une requête pour fournir des suggestions d’entrée.
Valeur par défaut
Cela s’affiche uniquement si valeurs suggérées est définie sur Liste de valeurs et spécifie l’élément de liste par défaut. Dans ce cas, vous devez choisir une valeur par défaut.
Valeur actuelle
Selon l’emplacement où vous utilisez le paramètre, s’il est vide, la requête peut ne retourner aucun résultat. Si Obligatoire est sélectionné, la valeur actuelle ne peut pas être vide.
-
Pour créer le paramètre, sélectionnez OK.
Voici un moyen de gérer les modifications apportées aux emplacements des sources de données et d’éviter les erreurs d’actualisation. Par exemple, en supposant un schéma et une source de données similaires, créez un paramètre pour modifier facilement une source de données et éviter les erreurs d’actualisation des données. Parfois, le serveur, la base de données, le dossier, le nom de fichier ou l’emplacement change. Peut-être qu’un gestionnaire de base de données échange parfois un serveur, qu’une perte mensuelle de fichiers CSV est envoyée dans un autre dossier, ou que vous devez facilement basculer entre un environnement de développement/test/production.
Étape 1 : Créer une requête de paramètre
Dans l’exemple suivant, vous avez plusieurs fichiers CSV que vous importez à l’aide de l’opération d’importation de dossier (sélectionnez Données > Obtenir des données > à partir de fichiers > à partir du dossier) à partir du dossier C:\DataFilesCSV1. Mais parfois, un autre dossier est utilisé comme emplacement pour supprimer les fichiers, C:\DataFilesCSV2. Vous pouvez utiliser un paramètre dans une requête comme valeur de remplacement pour le dossier différent.
-
Sélectionnez Accueil > Gérer les paramètres > Nouveau paramètre.
-
Entrez les informations suivantes dans la boîte de dialogue Gérer le paramètre :
Nom
CSVFileDrop
Description
Autre emplacement de dépôt de fichier
Obligé
Oui
Type
Texte
Valeurs suggérées
Toute valeur
Valeur actuelle
C:\DataFilesCSV1
-
Sélectionnez OK.
Étape 2 : Ajouter le paramètre à la requête de données
-
Pour définir le nom du dossier en tant que paramètre, dans Paramètres de la requête, sous Étapes de requête, sélectionnez Source, puis Modifier les paramètres.
-
Vérifiez que l’option Chemin d’accès au fichier est définie sur Paramètre, puis sélectionnez le paramètre que vous venez de créer dans la liste déroulante.
-
Sélectionnez OK.
Étape 3 : Mettre à jour la valeur du paramètre
L’emplacement du dossier vient de changer. Vous pouvez donc simplement mettre à jour la requête de paramètre.
-
Sélectionnez Données > connexions & requêtes > l’onglet Requêtes , cliquez avec le bouton droit sur la requête de paramètre, puis sélectionnez Modifier.
-
Entrez le nouvel emplacement dans la zone Valeur actuelle , par exemple C:\DataFilesCSV2.
-
Sélectionnez Accueil > Fermer & Charger.
-
Pour confirmer vos résultats, ajoutez de nouvelles données à la source de données, puis actualisez la requête de données avec le paramètre mis à jour (Sélectionnez Données > Actualiser tout).
Parfois, vous souhaitez un moyen simple de modifier le filtre d’une requête pour obtenir des résultats différents sans modifier la requête ou faire des copies légèrement différentes de la même requête. Dans cet exemple, nous modifions une date pour modifier facilement un filtre de données.
-
Pour ouvrir une requête, recherchez-en une précédemment chargée à partir du Éditeur Power Query, sélectionnez une cellule dans les données, puis sélectionnez Requête > Modifier. Pour plus d’informations , voir Créer, charger ou modifier une requête dans Excel.
-
Sélectionnez la flèche de filtre dans un en-tête de colonne pour filtrer vos données, puis sélectionnez une commande de filtre, telle que Filtres de date/heure > After. La boîte de dialogue Filtrer les lignes s’affiche.
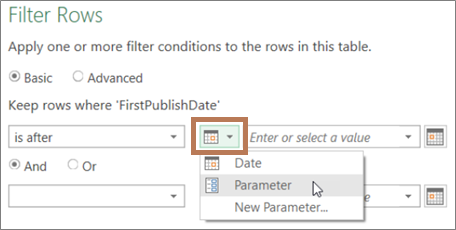
-
Sélectionnez le bouton à gauche de la zone Valeur , puis effectuez l’une des opérations suivantes :
-
Pour utiliser un paramètre existant, sélectionnez Paramètre, puis sélectionnez le paramètre souhaité dans la liste qui s’affiche à droite.
-
Pour utiliser un nouveau paramètre, sélectionnez Nouveau paramètre, puis créez un paramètre.
-
-
Entrez la nouvelle date dans la zone Valeur actuelle , puis sélectionnez Accueil > Fermer & Charger.
-
Pour confirmer vos résultats, ajoutez de nouvelles données à la source de données, puis actualisez la requête de données avec le paramètre mis à jour (Sélectionnez Données > Actualiser tout). Par exemple, remplacez la valeur du filtre par une autre date pour afficher de nouveaux résultats.
-
Entrez la nouvelle date dans la zone Valeur actuelle .
-
Sélectionnez Accueil > Fermer & Charger.
-
Pour confirmer vos résultats, ajoutez de nouvelles données à la source de données, puis actualisez la requête de données avec le paramètre mis à jour (Sélectionnez Données > Actualiser tout).
Dans cet exemple, la valeur du paramètre de requête est lue à partir d’une cellule de votre classeur. Vous n’avez pas besoin de modifier la requête de paramètre, vous devez simplement mettre à jour la valeur de la cellule. Par exemple, vous souhaitez filtrer une colonne par la première lettre, mais remplacer facilement la valeur par n’importe quelle lettre de A à Z.
-
Dans la feuille de calcul d’un classeur où la requête à filtrer est chargée, créez un tableau Excel avec deux cellules : un en-tête et une valeur.
MyFilter
G
-
Sélectionnez une cellule dans le tableau Excel, puis sélectionnez Données > Obtenir des données > à partir d’un tableau/d’une plage. Le Éditeur Power Query s’affiche.
-
Dans la zone Nom du volet Paramètres de requête à droite, modifiez le nom de la requête pour qu’il soit plus explicite, par exemple FilterCellValue.
-
Pour transmettre la valeur dans la table, et non la table elle-même, cliquez avec le bouton droit sur la valeur dans Aperçu des données, puis sélectionnez Descendre dans la hiérarchie.
Notez que la formule a changé en = #"Changed Type"{0}[MyFilter]
Lorsque vous utilisez le tableau Excel comme filtre à l’étape 10, Power Query référence la valeur Table comme condition de filtre. Une référence directe au tableau Excel provoquerait une erreur.
-
Sélectionnez Accueil > Fermer & Charger > Fermer & Charger dans. Vous disposez maintenant d’un paramètre de requête nommé « FilterCellValue » que vous utilisez à l’étape 12.
-
Dans la boîte de dialogue Importer des données , sélectionnez Uniquement Créer une connexion, puis sélectionnez OK.
-
Ouvrez la requête que vous souhaitez filtrer avec la valeur de la table FilterCellValue, précédemment chargée à partir du Éditeur Power Query, en sélectionnant une cellule dans les données, puis en sélectionnant Requête > Modifier. Pour plus d’informations , voir Créer, charger ou modifier une requête dans Excel.
-
Sélectionnez la flèche de filtre dans un en-tête de colonne pour filtrer vos données, puis sélectionnez une commande de filtre, telle que Filtres de texte > Commence par. La boîte de dialogue Filtrer les lignes s’affiche.
-
Entrez n’importe quelle valeur dans la zone Valeur , par exemple « G », puis sélectionnez OK. Dans ce cas, la valeur est un espace réservé temporaire pour la valeur de la table FilterCellValue que vous entrez à l’étape suivante.
-
Sélectionnez la flèche sur le côté droit de la barre de formule pour afficher la formule entière. Voici un exemple de condition de filtre dans une formule :
= Table.SelectRows(#"Changed Type », each Text.StartsWith([Name], « G »)) -
Sélectionnez la valeur du filtre. Dans la formule, sélectionnez « G ».
-
À l’aide de M Intellisense, entrez les premières lettres de la table FilterCellValue que vous avez créée, puis sélectionnez-la dans la liste qui s’affiche.
-
Sélectionnez Accueil > Fermer > Fermer & Charger.
Result
Votre requête utilise désormais la valeur du tableau Excel que vous avez créée pour filtrer les résultats de la requête. Pour utiliser une nouvelle valeur, modifiez le contenu de la cellule dans le tableau Excel d’origine à l’étape 1, remplacez « G » par « V », puis actualisez la requête.
Vous pouvez contrôler si les requêtes de paramètre sont autorisées ou non.
-
Dans le Éditeur Power Query, sélectionnez Options et paramètres de> fichier > Options de requête > Éditeur Power Query.
-
Dans le volet de gauche, sous GLOBAL, sélectionnez Éditeur Power Query.
-
Dans le volet de droite, sous Paramètres, sélectionnez ou désactivez Toujours autoriser le paramétrage dans les boîtes de dialogue de source de données et de transformation.










