Les options par défaut que vous pouvez utiliser pour planifier les réunions Lync sont adaptées aux petites réunions informelles entre collègues.
Il est préférable de les modifier si :
-
Vous invitez plus de 10 à 15 personnes. Vous pouvez inviter jusqu'à 250 participants.
-
Vous souhaitez contrôler les autorisations des participants (messagerie instantanée, audio et vidéo).
-
Vous souhaitez obtenir un nouvel identifiant permettant aux personnes que vous invitez uniquement d'y participer (sécurité renforcée).
-
Vous avez des invités appartenant à une autre société.
Conseil : Pour un guide interactif de configuration de réunions Lync, incluant des conseils de résolution des problèmes, reportez-vous à la rubrique Planification et préparation d’une réunion Skype Entreprise (Lync).
Cliquez sur Nouvelle réunion Lync dans votre calendrier Outlook, puis sur Options de la réunion dans le ruban. Dans cette fenêtre, vous pouvez sélectionner les options adaptées à la réunion que vous planifiez.
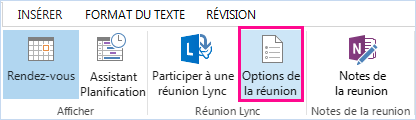
Découvrons les options disponibles
-
Où voulez-vous vous rencontrer en ligne ?(Votre identifiant de réunion par défaut ou un nouvel identifiant)
-
Ces personnes ne doivent pas attendre dans la salle d’attente(Contrôler la participation des personnes)
-
Souhaitez-vous limiter la participation ?(Désactiver le micro des participants et la messagerie instantanée, bloquer la vidéo)
-
Autres ressources(Enregistrement, code confidentiel, outils de présentation, options de la réunion, etc.)
Où voulez-vous vous rencontrer en ligne ?
Ici, vous pouvez choisir d'utiliser l'espace de réunion qui vous a été affecté ou créer un nouvel espace (identifiant de réunion) et définir les restrictions et les autorisations.

-
Nouvel espace de réunion (je contrôle les autorisations)
Cette option est plus sécurisée et adaptée lorsque vous présentez des informations confidentielles. Une nouvelle réunion est créée avec un identifiant unique et vous pouvez personnaliser des autorisations, par exemple déterminer qui est présentateur, désactiver le micro des participants ou les empêcher de partager la vidéo.
Lorsque vous utilisez cette option et obtenez un nouvel espace de réunion, les participants de vos précédentes réunions ne peuvent pas rejoindre votre prochaine réunion par erreur s'ils restent en ligne. Vous pouvez également renforcer la sécurité et autoriser uniquement les personnes que vous souhaitez inviter.
Si vous choisissez d'utiliser systématiquement cette option, cliquez sur Mémoriser les paramètres au bas de la fenêtre afin que toutes vos prochaines réunions disposent automatiquement d'un nouvel identifiant et des autorisations que vous sélectionnez.
-
Mon espace de réunion dédié (moins sécurisé)
Il s’agit simplement de votre salle de réunion personnelle, qui a toujours le même identifiant et les mêmes autorisations. Le contenu, tel que les présentations PowerPoint ou autres fichiers, demeurent dans la réunion jusqu’à ce que vous les supprimiez. Cette option convient aux réunions informelles avec des collègues, car elle leur permet de se connecter à tout moment avec des autorisations de présentateur.
Ces personnes n’ont pas besoin de patienter dans la salle d’attente
Vous déterminez qui accède directement à la réunion et qui doit attendre d’être autorisé à la rejoindre. Lorsque la réunion débute, les noms des personnes qui souhaitent y participer s’affichent et vous pouvez leur accorder ou refuser l’accès.
|
Qui accède directement à la réunion ? |
Ce qui se produit |
Recommandée quand… |
|
Seulement moi, l’organisateur de la réunion |
Vous êtes la seule personne à accéder directement à la réunion. Tous les autres participants doivent attendre que vous leur accordiez l’accès. |
Vous organisez une réunion avec un niveau de sécurité élevé et des informations confidentielles. |
|
Personnes de mon entreprise que j’invite |
Seules les personnes invitées rejoignent directement la réunion. Tous les autres participants doivent attendre que vous leur accordiez l’accès. |
Vous souhaitez aborder des informations confidentielles et vous voulez limiter l’accès à certaines personnes. |
|
Toute personne de ma société |
N’importe quel membre de votre entreprise peut rejoindre directement la réunion, même sans être invité. |
Vous n’invitez pas de participants extérieurs et vous n’échangez pas d’informations confidentielles. |
|
Tout le monde (aucune restriction) |
Toutes les personnes qui ont accès au lien de la réunion rejoignent directement la réunion. |
Vous invitez des participants extérieurs et vous n’échangez pas d’informations confidentielles. |
Remarques : N’oubliez pas non plus d’activer ou de désactiver les options disponibles pour les personnes qui rejoignent la réunion par téléphone :
-
Les appelants sont admis directement - les personnes qui rejoignent la réunion par téléphone sont connectées directement.
-
Annoncer l’arrivée ou le départ des personnes - tous les participants peuvent entendre le nom des personnes qui rejoignent ou quittent la réunion. Cette option n’est pas recommandée pour les réunions de grande ampleur.
Qui est présentateur ?
C’est ici que vous pouvez choisir le présentateur de votre réunion. Souvenez-vous que tous les présentateurs ont un contrôle total sur la réunion et peuvent partager du contenu, enregistrer la réunion (excepté en cas d’utilisation de Lync Basic, qui ne prend pas en charge l’enregistrement), modifier ses options, désactiver le son de certaines personnes et effectuer d’autres tâches applicables à la réunion.
Jetons un coup d’œil.
|
Qui est présentateur ? |
Ce qui se produit |
Recommandé quand... |
|
Seulement moi, l’organisateur de la réunion |
Vous seul, en tant qu’organisateur de la réunion, disposerez d’autorisations de présentateur. |
Sélectionnez cette option quand les participants ne doivent pas interagir avec le contenu de la réunion. Vous pouvez désigner d’autres présentateurs en cours de réunion, si vous changez d’avis. |
|
Toute personne de ma société |
Tout membre de votre société sera présentateur. |
Convient aux réunions informelles avec vos collègues, où tous les participants peuvent partager et modifier du contenu. |
|
Tout le monde (aucune restriction) |
Toute personne que vous invitez sera présentateur. |
Sélectionnez cette option lorsque vous avez des participants externes et que vous souhaitez qu’ils assument le rôle de présentateur. |
|
Personnes que je choisis |
Vous et les personnes que vous choisissez. |
Sélectionnez cette option quand vous souhaitez que certaines personnes spécifiques assument le rôle de présentateur. |
Remarque : Lorsque vous sélectionnez Personnes que je choisis, cliquez sur Choisir des présentateurs et déplacez les participants de Participant à Présentateurs. Les invités extérieurs et les listes de distribution ne peuvent pas être ajoutés comme présentateurs avec cette option, mais vous pouvez accorder des autorisations de présentateur à certaines personnes pendant la réunion.
Voulez-vous limiter le nombre de participants ?
Si vous organisez un événement de grande ampleur ou si vous souhaitez éliminer toute interruption, vous pouvez désactiver le micro de tous les participants, la messagerie instantanée de réunion ou les empêcher d’utiliser leur webcam en activant les deux cases à cocher ci-dessous :
-
Désactiver la messagerie instantanée
-
Désactiver le son pour tous les participants
-
Bloquer la vidéo des participants
Ces paramètres s’appliquent uniquement aux participants. Les présentateurs peuvent toujours partager le son et la vidéo durant la réunion.
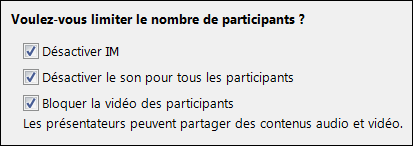
Téléphone
Selon les paramètres de votre compte, vous n’aurez peut-être pas accès à cet onglet.
-
D’où appellent la plupart des personnes ?
Il arrive que certaines personnes participent à une réunion avec un téléphone plutôt qu’avec le périphérique audio d’un ordinateur. Vous pouvez les aider à trouver rapidement le numéro local et à éviter tout frais d’appel longue distance en choisissant la région depuis laquelle la plupart des utilisateurs appellent.
Dans les options de la réunion, cliquez sur l’onglet Téléphone et choisissez la région sous D’où appellent la plupart des personnes ? Le numéro local s’affiche alors dans l’invitation pour la région en question.
-
Vous avez oublié votre code confidentiel de connexion ?
La plupart du temps, aucun code confidentiel n’est nécessaire pour participer à une réunion avec un téléphone. Vous êtes connecté directement et votre numéro s’affiche dans la liste des participants. Toutefois, si vous souhaitez participer comme organisateur ou appelant authentifié, vous serez invité à fournir votre code confidentiel et/ou numéro professionnel ou numéro de poste.
Se connecter en tant qu’appelant authentifié signifie simplement que la réunion est sécurisée et que vous devez être identifié avant de la rejoindre. Votre nom, plutôt que votre numéro, s’affiche ensuite dans la liste des participants.
Si vous oubliez votre code confidentiel, cliquez sur Obtenir votre code confidentiel dans les options de la réunion et réinitialisez-le en suivant les instructions figurant dans la page. Pour plus d’informations, reportez-vous à la rubrique Réinitialisation de votre code confidentiel.
Autres ressources
Réinitialisation de votre code confidentiel
Enregistrer une réunion Lync et la lire
Présentation de la salle de réunion Lync (outils de présentation, gestion des participants, commandes audio/vidéo etc.)










