Cette rubrique décrit la fenêtre d’options Mon image, où vous pouvez indiquer quelle photo, le cas échéant, Lync doit afficher avec vos informations de contact.
Afficher mon image
La plupart du temps, ce paramètre est activé par défaut. Si l’image actuelle vous convient, inutile d’apporter quelque modification que ce soit aux paramètres de cette fenêtre.
Masquer mon image
Vous pouvez masquer votre image à d’autres utilisateurs de Lync. Vos contacts verront alors un blanc au lieu de votre image.
-
Pour masquer votre image, cliquez sur Masquer mon image, puis cliquez sur OK.
L’activation de l’option Masquer mon imagesupprime votre image de votre affichage Lync mais ne peut pas empêcher qu’elle s’affiche dans d’autres programmes que Lync. Pour supprimer également l’image des autres programmes, procédez comme suit :
-
Cliquez sur Modifier ou supprimer l’image.
-
Dans la page de connexion Office 365 ou la fenêtre SharePoint, cliquez sur l’icône Supprimer (x) ou Supprimer l’image.
-
Cliquez sur OK.
Important : Microsoft Outlook 2013 ne détecte pas toujours que vous avez supprimé votre image. Il s’agit d’un problème connu que nous prévoyons de résoudre dans une version ultérieure. Entre-temps, voici comment vous assurer que votre image ne s’affichera pas dans Outlook :
-
Dans Outlook 2013, cliquez sur Fichier, puis sur Options.
-
Dans Options Outlook, cliquez sur Personnes puis, sous État et photographies en ligne, désactivez la case à cocher Afficher les photos des utilisateurs lorsqu’elles sont disponibles (nécessite le redémarrage d’Outlook).
-
Fermez Outlook, puis rouvrez-le.
-
Modifier mon image
Si la stratégie de votre entreprise le permet, vous pouvez changer votre photo en procédant comme suit.
Utiliser une image provenant de votre ordinateur ou d’un disque externe
-
Dans la fenêtre d’options Mon image, cliquez sur Modifier ou supprimer l’image.
Remarques :
-
Si le bouton Modifier ou supprimer l’image est indisponible (grisé),
-
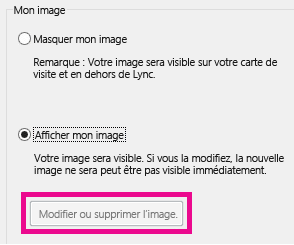
-
la raison peut être l’une des suivantes :
-
L’option Masquer mon image, au-dessus de Modifier ou supprimer l’image, est sélectionnée. Cliquez sur Afficher mon image.
-
Vous ne disposez pas encore de la mise à niveau de service Office 365. Sans celle-ci, vous pouvez modifier votre image Lync, mais uniquement à partir du portail Office 365. Pour déterminer si vous avez la mise à niveau, connectez-vous au portail d’Office 365 et examinez l’en-tête. S’il est blanc et contient les termes Accueil, Outlook et Site d’équipe, vous disposez de la version de pré-mise à niveau d’Office 365. Reportez-vous à la rubrique Modification de votre image avec un compte Office 365 de pré-mise à niveau.
-
Si vous disposez de la mise à niveau de service Office 365 (dans ce cas, l’en-tête du portail Office 365 est bleu et inclut les termes Outlook, Calendrier et Personnes) et que l’option Afficher mon image est sélectionnée, il est probable que votre société a désactivé l’option de modification de votre image. Contactez le support technique de votre entreprise pour vérifier si c’est le cas ou pour en savoir plus.
-
-
Dans la page de connexion Office 365, tapez votre nom d’utilisateur et/ou votre mot de passe Office 365, si nécessaire, puis cliquez sur Se connecter.
-
Cliquez sur Parcourir et accédez à l’image que vous voulez utiliser. Peu importe la taille ou la résolution.
-
Cliquez sur le fichier, puis sur Enregistrer.
Remarques :
-
Après le changement d’image, un laps de temps peut être nécessaire pour que la nouvelle image apparaisse.
-
Votre image Lync apparaît également dans les autres programmes Office qui affichent des images, notamment Outlook.
-










