Pour définir ou modifier les options de table dans Word ou Outlook, cliquez avec le bouton droit sur une table et choisissez Propriétés de la table.
Remarque : Si vous souhaitez définir les propriétés d’une ligne, d’une colonne ou d’une cellule particulière, cliquez sur cette ligne, colonne ou cellule avant d’apporter des modifications dans la boîte de dialogue Propriétés du tableau .
Contenu de cet article
Propriétés de la table
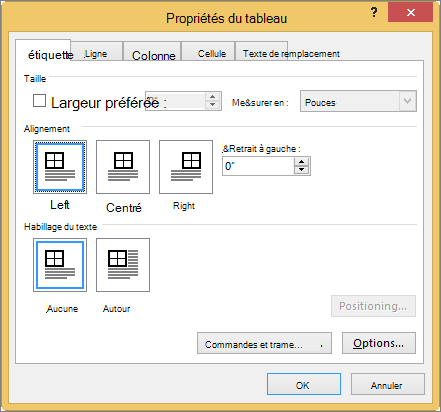
Cliquez sur l’onglet Table pour appliquer des paramètres à l’ensemble de votre table :
-
Sous Taille, définissez la largeur globale du tableau en sélectionnant Largeur préférée et en choisissant une taille. Dans la zone Mesurer dans , indiquez si vous souhaitez mesurer la largeur en pouces ou un pourcentage de la page.
-
Sous Alignement, indiquez si vous souhaitez aligner votre tableau à gauche, au centre ou à droite de la page. Si vous sélectionnez Gauche, vous pouvez sélectionner une distance de retrait dans la zone Retrait à partir de gauche .
-
Sous Habillage du texte, sélectionnez Autour si vous souhaitez que le texte à proximité de votre page soit encapsulé autour de votre table. Vous pouvez rendre l’habillage du texte plus précis en cliquant sur Positionnement, puis en choisissant les options dans la boîte de dialogue Positionnement de la table. Si vous ne souhaitez pas d’habillage du texte, sélectionnez Aucun.
-
Cliquez sur Bordures et ombrage pour modifier le style de bordure, la couleur de trait et la largeur de trait de votre tableau.
-
Cliquez sur Options pour définir d’autres propriétés de tableau, notamment les marges des cellules supérieures et inférieures, l’espacement des cellules et le redimensionnement automatique du contenu des cellules.
Propriétés de ligne
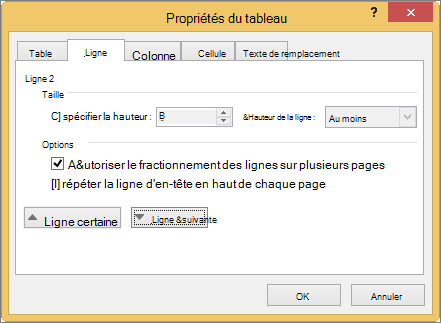
Tout d’abord, cliquez sur la ligne ou sélectionnez les lignes que vous souhaitez modifier, cliquez avec le bouton droit, choisissez Propriétés de la table, puis cliquez sur l’onglet Ligne .
-
Sous Taille, définissez la hauteur de la ligne en sélectionnant Hauteur préférée et en choisissant une taille . vous pouvez affiner la hauteur en sélectionnant une option dans la zone Hauteur de ligne is.
-
Sous Options, sélectionnez les options permettant de fractionner les lignes entre les pages ou de créer des lignes d’en-tête.
-
Pour afficher la ligne actuellement sélectionnée en haut de l’onglet et naviguer entre les lignes sans quitter la boîte de dialogue Propriétés de la table , cliquez sur Ligne précédente ou Ligne suivante.
Propriétés de colonne
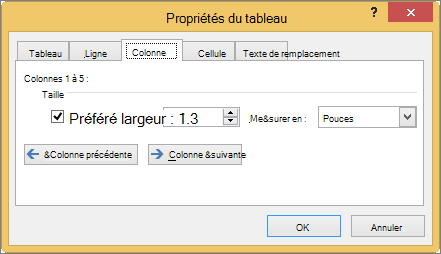
Tout d’abord, cliquez dans la colonne ou sélectionnez les colonnes à modifier, cliquez avec le bouton droit, choisissez Propriétés de la table, puis cliquez sur l’onglet Colonne .
-
Sous Taille, définissez la largeur de la colonne en sélectionnant Largeur préférée et en choisissant une taille. Dans la zone Mesurer dans , indiquez si vous souhaitez mesurer la largeur en pouces ou en pourcentage.
-
Pour afficher la ou les colonnes actuellement sélectionnées en haut de l’onglet et naviguer entre les colonnes sans quitter la boîte de dialogue Propriétés de la table , cliquez sur Colonne précédente ou Colonne suivante.
Propriétés de cellule
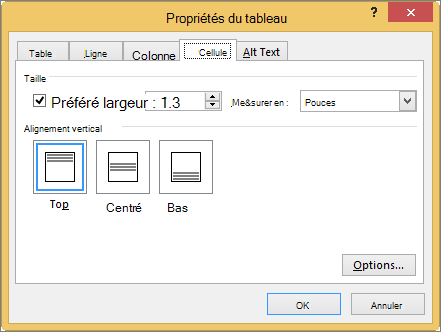
Tout d’abord, cliquez dans la cellule que vous souhaitez modifier, cliquez avec le bouton droit, choisissez Propriétés du tableau, puis cliquez sur l’onglet Cellule .
-
Sous Taille, définissez la largeur de la cellule en sélectionnant Largeur préférée et en choisissant une taille. Dans la zone Mesurer dans , indiquez si vous souhaitez mesurer la largeur en pouces ou en pourcentage.
-
Sous Alignement vertical, choisissez une option d’alignement pour le contenu de la cellule : Haut (alignement par défaut), Centre ou Bas.
-
Cliquez sur Options pour définir d’autres propriétés de cellule, notamment les marges des cellules supérieures et inférieures, ainsi que les options d’ajustement et d’habillage du texte.
Groupe Styles
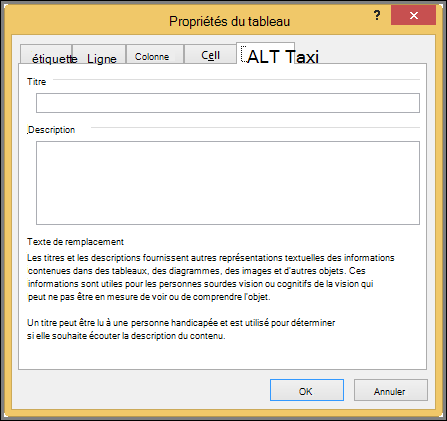
Vous pouvez créer un texte de remplacement pour votre tableau afin d’aider les utilisateurs de lecteurs d’écran à comprendre le contenu du tableau.
-
Dans la zone Description , entrez une explication de la table.
-
Dans la zone Titre , entrez un bref résumé du tableau.
Remarque : Sauf si vous avez un tableau complexe, vous souhaiterez généralement entrer du texte uniquement dans la zone Description . Lorsque vous avez du contenu complexe à décrire, le remplissage du champ Titre est utile afin que la lecture de la description complète ne soit pas nécessaire, sauf si vous le souhaitez.










