Avec Outlook sur votre appareil mobile iOS ou Android, vous pouvez :
-
Organisez votre courrier électronique pour vous concentrer sur les messages les plus importants.
-
Gérez votre calendrier pour planifier des réunions et des rendez-vous.
-
Partagez des fichiers à partir du cloud afin que tout le monde ait toujours la dernière version.
-
Restez connecté et productif où que vous soyez.
Organiser et hiérarchiser les messages
Naviguer dans votre écran
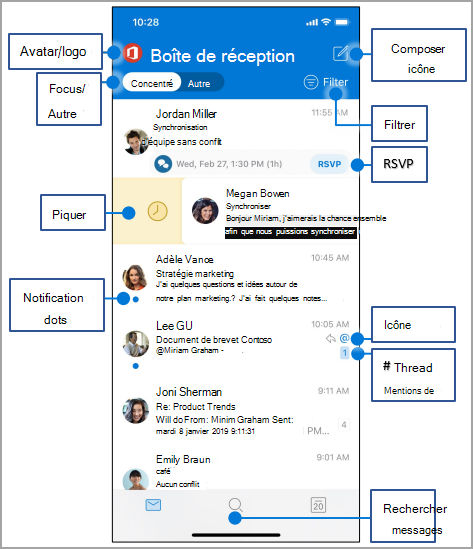
Avatar/logo - Appuyez sur l’avatar ou le logo de votre compte pour changer d’affichage de compte : Dossiers, Favoris ou Paramètres
Focused/Other : appuyez pour basculer entre les messages Focused et Other . L’onglet Focused affiche les e-mails importants, tandis que le reste se trouve sous l’onglet Autre.
Balayez vers la droite ou la gauche pour effectuer une action sur un message.
Points de notification : voir les points de notification lorsque vous avez des e-mails non lus.
Icône Composer : appuyez sur l’icône de composition pour démarrer un nouveau message.
Filtre : appuyez sur Filtre pour afficher uniquement les messages non lus, marqués d’un indicateur ou ayant des pièces jointes.
RSVP : répondez rapidement à partir de votre boîte de réception.
Mentions - @ identifie l’endroit où vous êtes mentionné dans les e-mails.
# Messages de thread : indique le nombre d’e-mails dans un thread de message.
Icône De recherche : appuyez deux fois sur une zone de recherche de mot clé.
Modifier les paramètres
Vous pouvez modifier vos paramètres lorsque vous appuyez sur votre avatar ou logo et sélectionnez l’affichage Paramètres .
Options de balayage
-
Appuyez sur Options de balayage > balayez vers la droite ou vers la gauche.
-
Sélectionnez une action.
Boîte de réception prioritaire
Appuyez sur La boîte de réception prioritaire pour activer ou désactiver la boîte de réception Prioritaire .
Organiser par thread
Appuyez sur Organiser par thread pour organiser les messages en tant que threads de conversation.
Gérer les dossiers et les messages
Ajouter un dossier favori
Dans l’affichage compte et dossier, appuyez sur l’icône Crayon pour ajouter et gérer vos Favoris.
Rechercher des dossiers
-
Appuyez sur Menu.
-
Appuyez longuement sur une icône de compte pour afficher la liste des dossiers de ce compte.
Marquer et marquer des messages
-
Dans un e-mail, appuyez sur (. . . ).
-
Appuyez sur Marque ou Indicateur.
Remarque : Les balayages peuvent également être personnalisés pour marquer ou marquer un message.
Joindre un fichier
-
Dans un message, appuyez sur l’icône Paperclip > Joindre un fichier.
-
Sélectionnez le fichier.
Attacher une image
Appuyez sur l’icône Appareil photo pour insérer un document, une photo ou une image de tableau blanc.
Afficher les cartes de visite
-
Appuyez sur un nom de contact pour voir le numéro de téléphone du contact, son adresse e-mail, etc.
-
Appuyez sur Afficher l’organisation pour afficher la hiérarchie d’organisation d’un contact et avec laquelle il travaille.
Gérer votre calendrier
RSVP à une invitation
-
Dans une invitation à une réunion, appuyez sur RSVP.
-
Appuyez sur Accepter, Provisoire ou Refuser.
Modifier l’affichage calendrier
-
Dans Calendrier, appuyez sur Affichage.
-
Sélectionnez l’affichage Agenda, Jour, 3 Jours ou Mois .
Remarque : Pour afficher l’option d’affichage de 7 jours, mettez votre appareil en mode paysage.
Organiser et hiérarchiser les messages
Naviguer dans votre écran
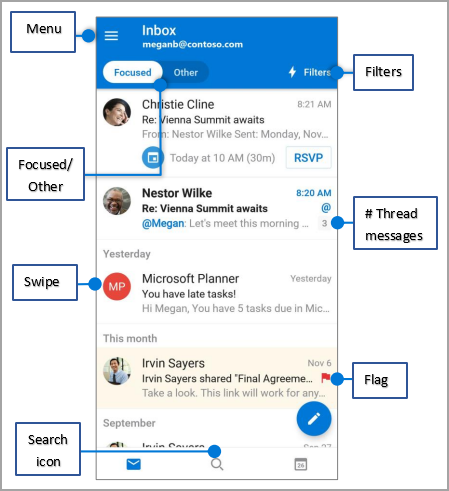
Menu - Appuyez sur Menu pour afficher la liste des dossiers et des paramètres.
Focused/Other : appuyez pour basculer entre les messages Focused et Other .
Balayez - Balayez vers la droite ou la gauche pour prendre des mesures.
Icône De recherche : appuyez une fois sur l’icône Rechercher pour rechercher des contacts et des fichiers récents. Appuyez deux fois sur l’icône Rechercherpour rechercher le contenu de l’e-mail et bien plus encore.
Filtres : appuyez sur Filtres pour afficher uniquement les messages non lus, marqués d’un indicateur ou ayant des pièces jointes.
# Messages de thread : indique le nombre d’e-mails dans un thread de message.
Indicateur : identifie les e-mails à des fins d’attention spéciale ou de notification.
Modifier les paramètres
Options de balayage
-
Appuyez sur Menu > Paramètres. > Options de balayage > balayez vers la droite ou vers la gauche.
-
Sélectionnez une action correspondante.
Mise au point
Appuyez sur Menu > Paramètres > Boîte de réception prioritaire pour activer ou désactiver les paramètres de la boîte de réception Prioritaire .
Favoris
-
Appuyez sur Menu > l’icône Modifier.
-
Appuyez sur l’icône Étoile pour faire d’un dossier un favori.
Remarque : Les dossiers favoris s’affichent en haut de la liste des dossiers.
Set Ne pas déranger
Appuyez sur Menu > icône Cloche pour définir les options Ne pas déranger .
Marquer les e-mails
-
Appuyez sur un e-mail.
-
Appuyez sur le (. . . ) Plus d' > Flag.
Attacher un fichier à partir de OneDrive
-
Appuyez sur Nouveau message > Joindre > Choisir parmi les fichiers.
-
Sélectionnez un fichier.
Afficher les cartes de visite
Dans un e-mail, appuyez sur un nom de contact pour afficher le numéro de téléphone du contact, son adresse e-mail, etc.
Gérer votre calendrier
Afficher votre calendrier
-
Appuyez sur l’icône Calendrier dans le coin supérieur droit pour basculer vers l’affichage Calendrier .
-
Appuyez sur l’icône Menu pour afficher ou ajouter un calendrier, y compris des calendriers partagés.
-
Balayez vers le bas pour afficher davantage de calendrier.
-
Appuyez sur un jour dans le calendrier pour afficher les événements de cette journée.
-
Appuyez sur une entrée de réunion pour afficher les détails d’une réunion.
Créer un événement de calendrier
Dans l’affichage Calendrier, appuyez sur l’icône + pour créer un événement de calendrier.
RSVP à une invitation
-
Appuyez sur RSVP dans une invitation à une réunion.
-
Appuyez sur Accepter, Provisoire ou Refuser.
Modifier l’affichage calendrier
-
Appuyez sur Affichage.
-
Sélectionnez l’affichage Agenda, Jour ou 3 Jours .










