Projets dispose d'une Power App pour travailler avec des projets en ligne. Les sections ci-dessous présentent les étapes à suivre pour vous aider à démarrer.
Ouvrir un projet dans Project Power App
Les projets qui ne sont disponibles que pour vous dans Project Power App s'ouvriront automatiquement dans cet outil lorsque vous les ouvrirez depuis la page d'accueil du projet. Cependant, vous pouvez également ouvrir l'application Project Power en premier, puis ouvrir tout projet en ligne pour lequel vous disposez des autorisations suffisantes – celles-ci sont énumérées par défaut sur l'écran d'ouverture de l'application.
-
Sur la page d'accueildu projet, sélectionnez le lanceur d'application (le carré de points en haut à gauche de la page), puis sélectionnez Toutes les applications.
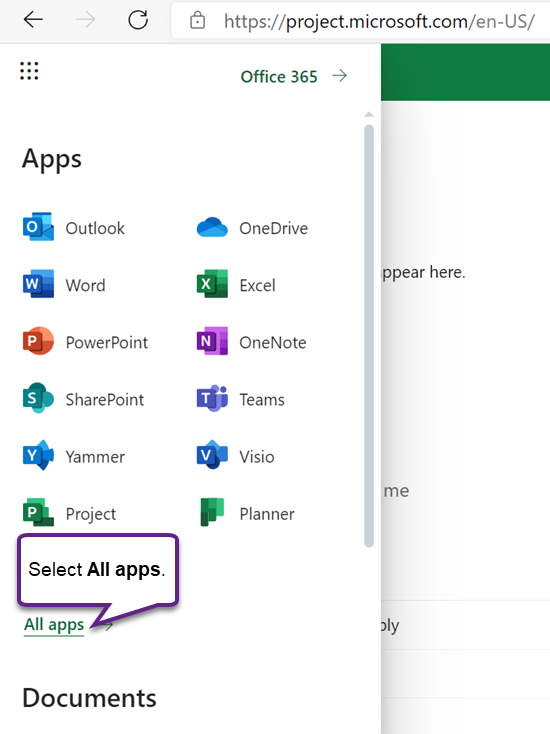
-
Dans la partie supérieure, sélectionnez Rechercher toutes vos applications, entrez Projet, puis localisez l'application Project Office dans les résultats (elle comporte l'icône « P » blanche sur verte). L'application juste en dessous (avec une icône violette) est le Project Power App.
Remarque : Le texte sous l'icône de l'application reflétera l'environnement dans lequel le projet a été déployé.
-
Sélectionnez le Project Power App pour l'ouvrir, ou sélectionnez son menu contextuel et choisissez une action. Si vous prévoyez d'ouvrir l'application fréquemment, c'est une bonne idée de choisir Pin pour lancer.
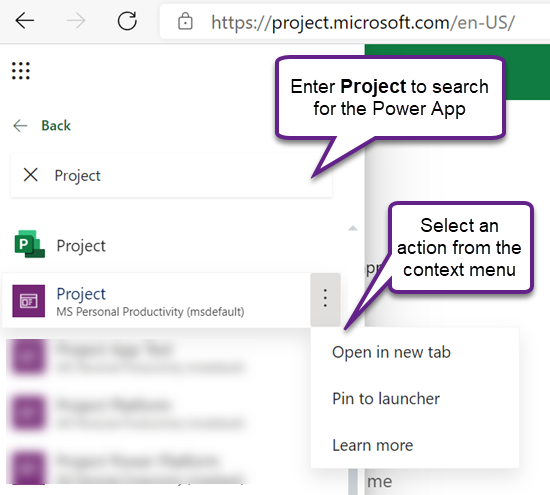
-
Lorsque vous ouvrez l'application, dans l'onglet Projets, assurez-vous de sélectionner la bonne vue du système : la vue par défaut est Mes projets actifs, qui répertorie les projets que vous avez créés et qui sont en cours. Pour ouvrir le projet de quelqu'un d'autre auquel vous avez accès, sélectionnez la vue Tous les projets.
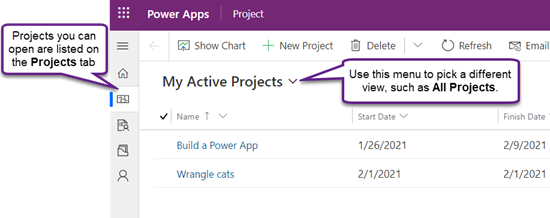
-
Lorsque vous voyez le projet listé, sélectionnez son nom pour l'ouvrir.
Créer un nouveau projet
-
En haut à gauche de l'application, sélectionnez Nouveau projet.
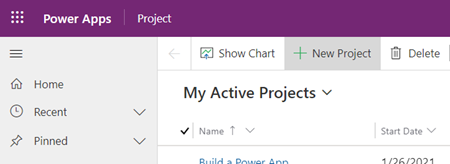
-
Remplissez les champs obligatoires de l'onglet Général, puis effectuez l'une des opérations suivantes :
-
Sélectionnez Sauvegarder si vous souhaitez ajouter des tâches ou modifier d'autres détails du nouveau projet avant de le clôturer.
-
Sélectionnez « Enregistrer & Fermer » pour fermer maintenant et revenez plus tard pour remplir les détails du projet.
Épinglez un projet de la liste Récent
La liste des projets récents de Project Power App affiche toujours les projets les plus récents que vous avez ouverts dans l'outil. Pour garder un projet à portée de main même s'il n'apparaît pas dans une de vos vues, vous pouvez l'épingler s'il figure dans la liste Récent. Les objets épinglés apparaissent dans la liste des objets épinglés, qui se trouve juste en dessous de la liste des objets récents.
-
Sur la gauche, au-dessus des onglets, sélectionnez Plan

-
Dans le volet de gauche, sélectionnez Récent , puis sélectionnez l'icône d'épingle à côté du projet que vous voulez épingler.
-
Le projet est maintenant répertorié dans la liste des projets épinglés, et l'icône d'épingle à côté de celui-ci dans la liste des projets récents a changé – sélectionnez-le à nouveau pour supprimer l'épingle.
Détacher un projet de la liste des projets épinglés
-
Sur la gauche, au-dessus des onglets, sélectionnez Plan

-
Dans le panneau de gauche, sélectionnez Épinglé , puis sélectionnez l'icône à gauche du projet épinglé.
-
Le projet disparaît de la liste des personnes épinglées. Vous pouvez toujours naviguer jusqu'au projet, le rechercher ou l'ouvrir à partir de n'importe quelle vue qui le répertorie.
Trouver plus d'aide
Pour obtenir de l'aide sur l'utilisation des fonctionnalités de Project Power App qui ne sont pas couvertes dans cet article, reportez-vous au contenu de l'aide de Projet pour le web.
Par exemple, pour de l'aide sur l'ajout de ressources, voirAjouter des ressources non-utilisateurs dans Project pour le web ; pour de l'aide sur les flux, voir la documentation sur l'automatisation de l'alimentation.
Voir aussi
Créer ou modifier des formulaires principaux basés sur des modèles dans Power Apps
Comment créer et modifier des colonnes dans Microsoft Dataverse










