Si vous avez déjà utilisé des versions antérieures de OneNote pour créer des blocs-notes sur votre disque dur local, vous devez migrer ces blocs-notes vers un compte cloud avant de pouvoir les utiliser avec les versions de OneNote plus modernes.
Conserver vos blocs-notes dans le cloud offre plusieurs avantages :
-
Le stockage en ligne donne un accès facile, sécurisé et privé à vos notes, même quand vous n’êtes pas devant votre ordinateur. Si vous n’avez votre propre compte de stockage cloud, des services tels que Microsoft OneDrive sont simples et gratuits avec OneNote.
-
Quand les blocs-notes sont stockés dans le cloud, ils peuvent être gérés à partir de n’importe quel ordinateur ou appareil mobile dans le monde.
-
Vous pouvez choisir de partager des notes avec des personnes que vous sélectionnez et collaborer avec elles à tout moment, même si vous ne vous trouvez pas au même endroit.
-
Les versions antérieures de OneNote pour Windows (y compris OneNote 2016 et version antérieure) ne sont plus mises à jour. En utilisant le stockage cloud, vous pouvez effectuer une mise à niveau vers les versions les plus récentes, les plus rapides et les plus sécurisées de OneNote sur Windows 10, macOS, iOS, Android etOneNote pour le web (la version web de OneNote).
Migrer vos blocs-notes stockés localement dans le cloud n’a besoin d’être effectué qu’une seule fois et OneNote facilite ce processus.
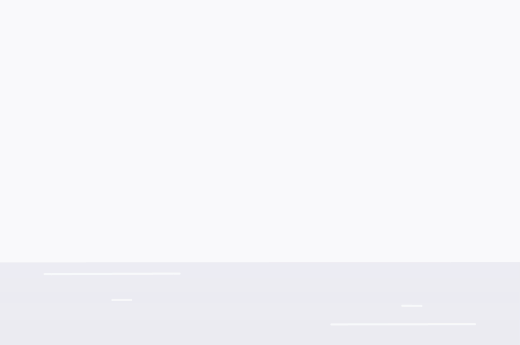
Déplacer vos blocs-notes locaux vers votre compte cloud par défaut
Si vous migrez vers OneNote pour Windows 10 à partir d’une version antérieure et que OneNote détecte que vous utilisez actuellement un ou plusieurs blocs-notes sur le disque dur de votre ordinateur, vous pouvez déplacer ces blocs-notes vers le compte cloud de votre choix.
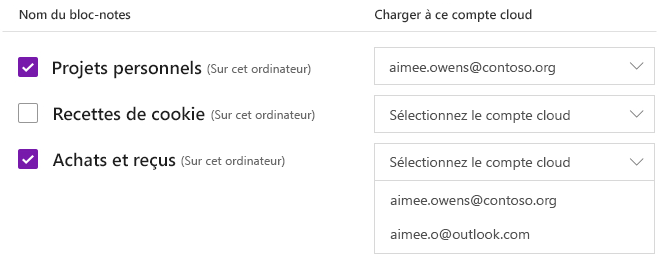
Procédez comme suit :
-
Sous Nom du bloc-notes, cliquez pour sélectionner un ou plusieurs des blocs-notes qui ont été trouvés sur votre disque dur.
Remarque : Les blocs-notes stockés localement sont désignés par un suffixe (sur cet ordinateur) qui s’affiche après le nom du bloc-notes.
-
En regard de la liste des blocs-notes, sous Télécharger vers ce compte cloud, cliquez sur chaque menu déroulant Sélectionnez le compte cloud et sélectionnez le compte cloud dans lequel vous voulez télécharger ce bloc-notes particulier.
Conseil : Si le compte que vous voulez utiliser n’apparaît pas dans la liste, vous pouvez ajouter des comptes supplémentaires que OneNote peut utiliser. Pour plus d’informations, voir « Ajouter un compte cloud différent à utiliser avec OneNote » plus loin dans cet article.
-
Pour terminer, cliquez sur le bouton Télécharger.
Après avoir téléchargé correctement vos blocs-notes, OneNote pour Windows 10 continue la synchronisation des modifications apportées à vos blocs-notes dans votre compte cloud afin que vos notes soient toujours synchronisées et accessible à partir d’autres emplacements.
Pour afficher et modifier vos blocs-notes dans le cloud sur d’autres appareils, par exemple votre téléphone ou tablette, ou à partir d’autres ordinateurs ou avec un navigateur Web, connectez-vous à une version mobile ou à la version Web de OneNote avec le même compte cloud vers lequel vous avez téléchargé vos blocs-notes. (Recherchez les différentes versions de OneNote dans l’application des magasins de vos plateformes favorites, notamment MacOS, iOS et Android, ou en ligne sur www.onenote.com.)
Ajouter un compte cloud différent à utiliser avec OneNote
Si vous voulez utiliser un compte de stockage cloud différent de celui que vous avez tout d’abord utilisé pour vous connecter à OneNote pour Windows 10, vous pouvez facilement ajouter des comptes supplémentaires.
Procédez comme suit :
-
Si une invite s’affiche, qui vous invite à déplacer vos blocs-notes dans le cloud, cliquez sur Ajouter un compte sur cet écran.
Vous pouvez également y accéder en cliquant sur le bouton Paramètres et plus

-
Sur l’écran Comptes qui s’affiche, cliquez sur + Ajouter un compte, puis connectez-vous à l’aide du compte de stockage cloud existant que vous voulez utiliser avec OneNote.
-
Lorsque vous vous êtes connecté au compte que vous voulez utiliser, revenez à l’écran où vous étiez, puis sélectionnez le nouveau compte de stockage cloud dans le menu déroulant Sélectionnez le compte cloud dans lequel charger vos blocs-notes sélectionnés à partir de votre disque dur.










