IMPORTANT : avant de commencer, vous devez savoir que la suppression manuelle d’Office est un processus long et complexe qui peut nécessiter la réinstallation du système d’exploitation si certaines étapes sont effectuées de façon incorrecte.
Si vous n’avez pas encore essayé de désinstaller Office à l’aide de l’outil de support de désinstallation en suivant les étapes de la section « Option 2 » sous l’onglet « Démarrer en un clic ou MSI » dans Désinstaller Office à partir d’un PC, nous vous recommandons de l’essayer en premier.
Remarque : La plupart des étapes ci-dessous nécessitent des privilèges d’administration.
Choisissez votre version d’Office ci-dessous.
Étape 1 - Identifier le type de votre installation
Avant de commencer les étapes manuelles, identifiez le type de votre installation Office afin de choisir la méthode correcte de désinstallation :
-
Démarrer en un clic est une nouvelle méthode d’installation et de mise à jour d’Office via Internet. Elle fonctionne de la même manière que la diffusion de vidéo en continu. Par défaut, la dernière version d’Office incluse dans Microsoft 365 et la plupart des achats uniques d’Office 2021, des produits Office 2019 et Office 2016 (tels que Office Famille et Petite Entreprise) sont installés à l’aide de Démarrer en un clic.
-
MSI (ou Microsoft Windows Installer) est la méthode d’installation classique d’Office via une ressource d’installation locale.
-
L’application Microsoft Store est une installation d’Office à partir du Microsoft Store sur certains ordinateurs Windows 10.
Pour identifier le type de votre installation, effectuez les opérations suivantes
-
Créez ou ouvrez un fichier existant et sélectionnez Fichier > Compte (vous pouvez également voir Compte Office).
-
Sous la rubrique Informations sur le produit, recherchez le bouton À propos de et recherchez les options suivantes :
Démarrer en un clic
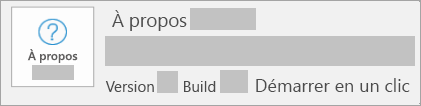
Les installations Démarrer en un clic disposent d’un numéro de version et de sous-version incluent le terme Démarrer en un clic.
MSI
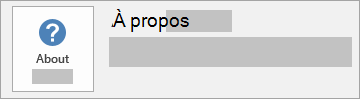
Une installation MSI ne dispose pas d’un numéro de version ou de sous-version à côté d’À propos d’Office.
Microsoft Store
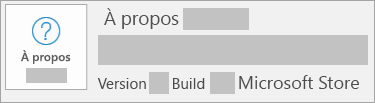
Les installations du Microsoft Store disposent d’un numéro de version et de sous-version, et incluent le terme Microsoft Store.
Ensuite, sélectionnez le type de votre installation, puis suivez ces étapes pour désinstaller Office.
Étape 2 : sélectionner le type d’installation à désinstaller
Avant de commencer, veillez à vous connecter à Windows avec un compte d’administrateur. Si vous n’êtes pas certain d’avoir un compte d’administrateur, consultez l’article Comment faire pour déterminer le type de votre compte d’utilisateur dans Windows.
Étape 1 : supprimer les packages Windows Installer
-
Recherchez le dossier d’installation d’Office 16, généralement situé dans C:\Program Files\.
-
Cliquez avec le bouton droit sur le dossier Microsoft Office 16, puis sélectionnez Supprimer.
Étape 2 : supprimer les tâches planifiées d’Office
-
Ouvrez une fenêtre d’invite de commandes en tant qu’administrateur.
-
À l’invite de commandes, tapez les commandes suivantes et appuyez sur Entrée après chacune d’elles :
schtasks.exe /delete /tn "\Microsoft\Office\Office Automatic Updates"
schtasks.exe /delete /tn "\Microsoft\Office\Office Subscription Maintenance"
schtasks.exe /delete /tn "\Microsoft\Office\Office ClickToRun Service Monitor"
schtasks.exe /delete /tn "\Microsoft\Office\OfficeTelemetryAgentLogOn2016"
schtasks.exe /delete /tn "\Microsoft\Office\OfficeTelemetryAgentFallBack2016"
Étape 3 : utiliser le Gestionnaire des tâches pour mettre fin aux tâches Démarrer en un clic
-
Ouvrez le Gestionnaire des tâches.
-
Windows 10 : cliquez avec le bouton droit sur Démarrer, puis cliquez sur Gestionnaire des tâches. (Le raccourci clavier Touche de logo Windows+X fonctionne également pour ouvrir le menu d’accès.)
-
Windows 8 ou 8.1 : pointez sur le coin supérieur droit de l’écran, déplacez le pointeur de la souris vers le bas, puis cliquez sur Rechercher. Tapez Gestionnaire des tâches dans la zone de recherche, puis cliquez sur Gestionnaire des tâches dans les résultats.
-
Windows 7 : cliquez avec le bouton droit sur une zone vide de la barre des tâches, puis cliquez sur Démarrer le Gestionnaire des tâches.
-
-
Cliquez sur l’onglet Processus.
-
Si les processus suivants sont en cours d’exécution, cliquez avec le bouton droit sur chacun d’eux, puis cliquez sur Fin de tâche dans Windows 10, sur Fin de tâche dans Windows 8 ou 8.1 ou sur Arrêter le processus dans Windows 7 après avoir sélectionné chaque processus.
-
OfficeClickToRun.exe
-
OfficeC2RClient.exe
-
AppVShNotify.exe
-
setup*.exe
-
Étape 4 : supprimer le service Office
-
Ouvrez une fenêtre d’invite de commandes en tant qu’administrateur, tapez la commande suivante, puis appuyez sur Entrée :
-
sc delete ClickToRunSvc
-
Étape 5 : supprimer les fichiers Office
-
Appuyez sur la touche de logo Windows+R pour ouvrir la boîte de dialogue Exécuter.
-
Dans la zone Ouvrir, tapez %ProgramFiles%, puis cliquez sur OK.
-
Supprimez le dossier « Microsoft Office 16 ».
-
Supprimez le dossier « Microsoft Office ».
-
Ouvrez la boîte de dialogue Exécuter, tapez %ProgramFiles(x86)%, puis cliquez sur OK.
-
Supprimez le dossier « Microsoft Office ».
-
Ouvrez la boîte de dialogue Exécuter, tapez %CommonProgramFiles%\Microsoft Shared, puis cliquez sur OK.
-
Supprimez le dossier « ClickToRun ».
-
Ouvrez la boîte de dialogue Exécuter, tapez %ProgramData%\Microsoft, puis cliquez sur OK.
-
Supprimez le dossier ClickToRun. Si le dossier n’existe pas, accédez à l’étape suivante.
-
Ouvrez la boîte de dialogue Exécuter, tapez %ProgramData%\Microsoft\Office, puis cliquez sur OK.
-
Supprimez le fichier ClickToRunPackagerLocker.
Remarque : Si vous ne pouvez pas supprimer un dossier ou fichier ouvert ou utilisé par un autre programme, redémarrez l’ordinateur, puis réessayez. Si vous ne parvenez toujours pas à supprimer le dossier, passez à l’étape suivante.
Étape 6 : supprimer les sous-clés de Registre Office
Important : Suivez les étapes de cette section avec soin. Des problèmes sérieux peuvent survenir si vous modifiez le Registre de façon incorrecte. Avant de commencer, sauvegardez le Registre à des fins de restauration au cas où un problème survienne.
-
Ouvrez l’Éditeur du Registre.
-
Windows 10 : cliquez avec le bouton droit sur Démarrer, cliquez sur Exécuter, tapez regedit, puis cliquez sur OK.
-
Windows 8 ou 8.1 : cliquez avec le bouton droit sur Accueil, cliquez sur Exécuter, tapez regedit, puis cliquez sur OK.
-
Windows 7 : cliquez sur Démarrer, tapez Exécuter dans la zone Rechercher, puis cliquez sur Exécuter dans les résultats.
-
-
Supprimez les sous-clés de Registre suivantes :
-
HKEY_LOCAL_MACHINE\SOFTWARE\Microsoft\Office\ClickToRun
-
HKEY_LOCAL_MACHINE\SOFTWARE\Microsoft\AppVISV
-
HKEY_LOCAL_MACHINE\SOFTWARE\Microsoft\Windows\CurrentVersion\Uninstall\Microsoft Office <Edition> - fr-fr
-
HKEY_CURRENT_USER\Software\Microsoft\Office
-
Supprimez ensuite la clé Office.
Remarque : Pour la sous-clé de la troisième puce, « Microsoft Office 2016 <Edition>- fr-fr » correspond au nom réel du programme. Ce nom dépend de l’édition Office 2013 et de la version linguistique que vous avez installé.
-
Étape 7 : supprimer les raccourcis du menu Démarrer
-
Ouvrez une fenêtre d’invite de commandes en tant qu’administrateur.
-
Tapez explorer %ALLUSERSPROFILE%\Microsoft\Windows\Start Menu\Programs, puis appuyez sur Entrée.
-
Supprimez le dossier « Outils Microsoft Office 2016 ».
-
Supprimez chacun des raccourcis « <application> 2016 » pour chacune des applications Office 2016 Par exemple, « Word 2016 », « Excel 2016 », « PowerPoint 2016 ».
Étape 8 : désinstaller le composant de licence Office 16 Démarrer en un clic, le composant d’extensibilité et le composant de localisation
-
Ouvrez une fenêtre d’invite de commandes en tant qu’administrateur.
-
À l’invite de commandes, tapez la commande appropriée pour votre système d’exploitation, puis appuyez sur Entrée :
-
Si vous exécutez une version x86 d’Office 2016 sur un système d’exploitation x64, exécutez les commandes suivantes :
MsiExec.exe /X{90160000-008F-0000-1000-0000000FF1CE}
MsiExec.exe /X{90160000-008C-0000-0000-0000000FF1CE}
MsiExec.exe /X{90160000-008C-0409-0000-0000000FF1CE}
-
Si vous exécutez une version x86 d’Office 2016 sur un système d’exploitation x86, exécutez la commande suivante :
MsiExec.exe /X{90160000-007E-0000-0000-0000000FF1CE}
MsiExec.exe /X{90160000-008C-0000-0000-0000000FF1CE}
MsiExec.exe /X{90160000-008C-0409-0000-0000000FF1CE}
-
Si vous exécutez une version x64 d’Office 2016 sur un système d’exploitation x64, exécutez la commande suivante :
MsiExec.exe /X{90160000-007E-0000-1000-0000000FF1CE}
MsiExec.exe /X{90160000-008C-0000-1000-0000000FF1CE}
MsiExec.exe /X{90160000-008C-0409-1000-0000000FF1CE}
-
Avant de désinstaller Office 2016, vous devez pouvoir afficher les fichiers et dossiers masqués :
Afficher les fichiers et les dossiers cachés
-
Pour afficher les fichiers et les dossiers cachés :
-
Windows 10 : cliquez avec le bouton droit sur Démarrer, puis cliquez sur Panneau de configuration. (Le raccourci clavier Touche de logo Windows+X fonctionne également pour ouvrir le menu d’accès.)
-
Windows 8 ou 8.1 : appuyez sur la touche Windows+X, puis cliquez sur Panneau de configuration.
-
Windows 7 : cliquez sur Démarrer > Panneau de configuration.
-
-
Appuyez sur Alt pour afficher la barre de menus.
-
Cliquez sur Outils > Options des dossiers, puis sur l’onglet Affichage.
-
Dans le volet Paramètres avancés, cliquez sur Afficher les fichiers et dossiers masqués sous Fichiers et dossiers masqués.
-
Désactivez la case à cocher Masquer les extensions des fichiers dont le type est connu.
-
Cliquez sur OK, puis fermez l’Explorateur Windows.
Étape 1 : supprimer les packages Windows Installer restants pour Office
-
Appuyez sur la touche de logo Windows+R pour ouvrir la boîte de dialogue Exécuter.
-
Tapez installer, puis cliquez sur OK pour ouvrir le dossier %windir%\Installer.
-
Appuyez sur la touche Alt pour afficher la barre de menus, si elle n’est pas visible, puis procédez comme suit selon votre système d’exploitation.
-
Windows 10 : cliquez sur Affichage, puis cliquez sur Détails dans le groupe Disposition.
-
Windows 8 ou 8.1 : cliquez sur Affichage, puis cliquez sur Détails dans le groupe Disposition.
-
Windows 7 : dans le menu Affichage, cliquez sur Choisir les détails.
-
-
Modifiez la largeur de colonne en fonction de votre système d’exploitation.
-
Windows 10 : cliquez sur Affichage > Ajouter des colonnes dans le groupe Disposition > Choisissez les colonnes puis sélectionnez Objet, puis tapez 340 dans la zone Taille de la colonne sélectionnée (en pixels).
-
Windows 8 ou 8.1 : cliquez sur Affichage, puis cliquez sur Détails dans le groupe Disposition. Tapez 340 dans la zone Taille de la colonne sélectionnée (en pixels).
-
Windows 7 : dans le menu Affichage, cliquez sur Choisir les détails, puis tapez 340 dans la zone Taille de la colonne sélectionnée (en pixels).
Remarque : L’apparition des objets à côté de chaque fichier .msi peut prendre plusieurs minutes.
-
-
Enfin, cliquez sur OK.
-
Cliquez sur Affichage > Trier par > Objet.
-
Si une boîte de dialogue Contrôle de compte d’utilisateur apparaît, cliquez sur Autoriser pour continuer.
-
Repérez chaque fichier .msi associé à l’objet « Microsoft Office <nom du produit> 2016 », cliquez avec le bouton droit sur le fichier .msi, puis cliquez sur Désinstaller.
À cette étape, <nom du produit> correspond au nom réel du produit Office 2016.
Étape 2 : arrêter le service Office Source Engine
-
Appuyez sur la touche de logo Windows+R pour ouvrir la boîte de dialogue Exécuter.
-
Tapez services.msc, puis cliquez sur OK.
-
Dans la fenêtre Services, déterminez si le service Office Source Engine est exécuté. (Si le service est exécuté, « Démarré » apparaît dans la colonne État.) Si ce service est exécuté, cliquez avec le bouton droit sur Office Source Engine, puis cliquez sur Arrêter.
-
Fermez la fenêtre Services.
Étape 3 : supprimer les dossiers d’installation Office restants
-
Appuyez sur la touche de logo Windows+R pour ouvrir la boîte de dialogue Exécuter.
-
Tapez %CommonProgramFiles%\Microsoft Shared, puis cliquez sur OK.
Remarque : Sur un ordinateur exécutant une version 64 bits de Windows, tapez %CommonProgramFiles(x86)%\Microsoft Shared, puis cliquez sur OK.
-
Si les dossiers Office16 et Source Engine sont présents, supprimez-les.
-
Appuyez sur la touche de logo Windows+R pour ouvrir la boîte de dialogue Exécuter.
-
Tapez %ProgramFiles%\Microsoft Office, puis cliquez sur OK.
Remarque : Sur un ordinateur exécutant une version 64 bits de Windows, tapez %ProgramFiles(x86)%\Microsoft Office, puis cliquez sur OK.
-
Supprimez le dossier Office16.
-
Dans le dossier racine de chaque lecteur de disque dur, ouvrez le dossier MSOCache.
-
Ouvrez le dossier Tous les utilisateurs dans le dossier MSOCache, puis supprimez chaque dossier contenant "0FF1CE}- dans son nom.
Remarques : Ce texte contient les caractères « 0 » (zéro) et « 1 » pour les lettres « O » et « I ». Par exemple, supprimez le dossier nommé comme suit :
-
{90160000-001B-0409-0000-0000000FF1CE}-C
-
Étape 4 : supprimer les fichiers d’installation Office restants
-
Appuyez sur la touche de logo Windows+R pour ouvrir la boîte de dialogue Exécuter.
-
Tapez %appdata%\microsoft\templates, puis cliquez sur OK.
-
Supprimez les fichiers Normal.dotm et Welcome to Word.dotx.
-
Appuyez sur la touche de logo Windows+R pour ouvrir la boîte de dialogue Exécuter.
-
Tapez %appdata%\microsoft\document building blocks, puis cliquez sur OK.
-
Ouvrez le sous-dossier du dossier Document Building Blocks, puis supprimez le fichier Building blocks.dotx.
Remarque : Le titre du sous-dossier sera un nombre à quatre chiffres représentant la langue de la suite Microsoft Office.
-
Fermez tous les programmes avant de suivre le reste des étapes.
Étape 5 : supprimer les sous-clés de Registre pour le système Office
-
Avant de commencer, sauvegardez le registre à des fins de restauration en cas de problème.
Avertissement : De graves problèmes peuvent survenir si vous modifiez le Registre de façon incorrecte à l’aide de l’Éditeur du Registre ou d’une autre méthode. Ces problèmes peuvent nécessiter la réinstallation du système d’exploitation. Microsoft ne peut pas garantir la résolution de ces problèmes. Vous modifiez le Registre à vos risques et périls.
Supprimer les sous-clés de Registre Office 2016
-
Appuyez sur la touche de logo Windows+R pour ouvrir la boîte de dialogue Exécuter.
-
Tapez regedit, puis cliquez sur OK.
-
Cliquez sur la sous-clé de Registre suivante :
-
HKEY_CURRENT_USER\Software\Microsoft\Office\16.0
-
-
Cliquez sur Fichier > Exporter, tapez DeletedKey01, puis cliquez sur Enregistrer.
-
Cliquez sur Modifier > Supprimer, puis sur Oui pour confirmer.
-
Répétez les étapes 1 à 5 pour chaque sous-clé de Registre dans les listes suivantes. Incrémentez le nom de la clé exportée d’un pour chaque sous-clé.
Par exemple : Tapez DeletedKey02 pour la deuxième clé, DeletedKey03 pour la troisième clé, etc.
Remarque : Dans les clés de Registre suivantes, le caractère astérisque (*) correspond à un ou plusieurs caractères dans le nom de la sous-clé.
Versions 32 bits de Windows
-
HKEY_CURRENT_USER\Software\Microsoft\Office\16.0
-
HKEY_LOCAL_MACHINE\SOFTWARE\Microsoft\Office\16.0
-
HKEY_LOCAL_MACHINE\SOFTWARE\Microsoft\Office\Delivery\SourceEngine\Downloads\*0FF1CE}-*
-
HKEY_LOCAL_MACHINE\SOFTWARE\Microsoft\Windows\CurrentVersion\Uninstall\*0FF1CE*
-
HKEY_LOCAL_MACHINE\SOFTWARE\Microsoft\Windows\CurrentVersion\Installer\Upgrade Codes\*F01FEC
-
HKEY_LOCAL_MACHINE\SOFTWARE\Microsoft\Windows\CurrentVersion\Installer\UserData\S-1-5-18\Products\*F01FEC
-
HKEY_LOCAL_MACHINE\SYSTEM\CurrentControlSet\Services\ose
-
HKEY_CLASSES_ROOT\Installer\Features\*F01FEC
-
HKEY_CLASSES_ROOT\Installer\Products\*F01FEC
-
HKEY_CLASSES_ROOT\Installer\UpgradeCodes\*F01FEC
-
HKEY_CLASSES_ROOT\Installer\Win32Assemblies\*Office16*
Versions 64 bits de Windows
-
HKEY_CURRENT_USER\Software\Microsoft\Office\16.0
-
HKEY_LOCAL_MACHINE\SOFTWARE\Wow6432Node\Microsoft\Office\16.0
-
HKEY_LOCAL_MACHINE\SOFTWARE\Wow6432Node\Microsoft\Office\Delivery\SourceEngine\Downloads\*0FF1CE}-*
-
HKEY_LOCAL_MACHINE\SOFTWARE\Wow6432Node\Microsoft\Windows\CurrentVersion\Uninstall\*0FF1CE*
-
HKEY_LOCAL_MACHINE\SYSTEM\CurrentControlSet\Services\ose
-
HKEY_CLASSES_ROOT\Installer\Features\*F01FEC
-
HKEY_CLASSES_ROOT\Installer\Products\*F01FEC
-
HKEY_CLASSES_ROOT\Installer\UpgradeCodes\*F01FEC
-
HKEY_CLASSES_ROOT\Installer\Win32Asemblies\*Office16*
Supprimez également les sous-clés de Registre suivantes :
-
Repérez l’une des sous-clés suivantes, en fonction de la version de Windows que vous exécutez :
-
32 bits : HKEY_LOCAL_MACHINE\SOFTWARE\Microsoft\Windows\CurrentVersion\Uninstall
-
64 bits : HKEY_LOCAL_MACHINE\SOFTWARE\Wow6432Node\Microsoft\Windows\CurrentVersion\Uninstall
-
-
Cliquez sur Fichier > Exporter, tapez UninstallKey01, puis cliquez sur Enregistrer.
-
Sous la sous-clé Désinstaller que vous avez repérée à l’étape 1, cliquez sur chaque sous-clé, puis déterminez si la valeur suivante est affectée à la sous-clé :
-
Nom : UninstallString
-
Données : nom_fichier chemin_accès\Office Setup Controller\Setup.exe path
Dans cet exemple, nom_fichier correspond au nom réel d’un programme d’installation, et chemin_accès au chemin d’accès réel au fichier.
-
-
Si la sous-clé contient le nom et les données décrites à l’étape 3, cliquez sur Modifier > Supprimer. Sinon, passez à l’étape 5.
-
Répétez les étapes 3 et 4 jusqu’à ce que vous repériez et supprimiez chaque sous-clé correspondant au nom et aux données décrits dans l’étape 3.
-
Fermez l’Éditeur du Registre.
-
Procédez comme suit pour désinstaller Office si vous disposez d’un type d’installation de Microsoft Store.
Option 1 ‑ désinstaller Office depuis Paramètres Windows
-
Sélectionnez Démarrer


-
Dans Applications et fonctionnalités sélectionnez la version d’Office que vous voulez désinstaller.
Remarque : Si vous avez installé une suite Office, comme Office Famille et Étudiant, ou si vous avez un abonnement à Office, recherchez le nom de la suite. Si vous avez acheté une application Office autonome, telle que Word ou Visio, recherchez le nom de l’application.
-
Sélectionnez Désinstaller.
Option 2 ‑ Désinstaller Office manuellement avec PowerShell
Supprimer Office
-
Cliquez avec le bouton droit sur Démarrer

-
Dans la boîte de dialogue Exécuter, tapez PowerShell, puis sélectionnez OK.
-
Dans la fenêtre Windows PowerShell, tapez ce qui suit :
Get-AppxPackage -name “Microsoft.Office.Desktop” | Remove-AppxPackage
-
Appuyez sur Entrée.
Cela va prendre quelques minutes. Une fois cette opération terminée, une nouvelle invite de commandes s’affiche.
Vérifier qu’office a été supprimé
-
Dans la fenêtre Windows PowerShell, tapez ce qui suit:
Get-AppxPackage -name “Microsoft.Office.Desktop”
-
Appuyez sur Entrée.
Si une invite de commandes s’affiche seule sans aucune information supplémentaire, cela signifie que vous avez supprimé correctement Office.
Étape 1 - Identifier le type de votre installation
Avant de commencer les étapes manuelles, identifiez le type de votre installation Office afin de choisir la méthode correcte de désinstallation :
-
Démarrer en un clic est une nouvelle méthode d’installation et de mise à jour d’Office via Internet. Elle fonctionne de la même manière que la diffusion de vidéo en continu. Par défaut, la dernière version d’Office incluse dans Office 2013 et la plupart des licences définitives des produits Office Famille et Étudiant 2016 ou Office Famille et Petite Entreprise (tels que Office Famille et Étudiant 2016 ou Office Famille et Petite Entreprise) sont installées à l’aide de Démarrer en un clic.
-
MSI (ou Microsoft Windows Installer) est la méthode d’installation classique d’Office via une ressource d’installation locale.
Pour identifier le type de votre installation, effectuez les opérations suivantes
-
Créez ou ouvrez un fichier existant et sélectionnez Fichier > Compte (vous pouvez également voir Compte Office).
-
Sous la rubrique Informations sur le produit, recherchez le bouton À propos de et recherchez les options suivantes :
Démarrer en un clic
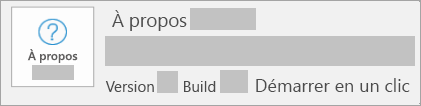
Les installations Démarrer en un clic disposent d’un bouton Mettre à jour Office et incluent le terme Démarrer en un clic.
MSI
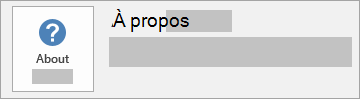
Une installation MSI ne dispose pas d’un bouton Mettre à jour Office et n’indique pas de numéro de version ou de sous-version à côté d’À propos d’Office.
-
Étape 2 : sélectionner le type d’installation à désinstaller
Avant de commencer, veillez à vous connecter à Windows avec un compte d’administrateur. Si vous n’êtes pas certain d’avoir un compte d’administrateur, consultez l’article Comment faire pour déterminer le type de votre compte d’utilisateur dans Windows.
Étape 1 : supprimer les packages Windows Installer
-
Recherchez le dossier d’installation d’Office 15, généralement situé dans C:\Program Files\.
-
Cliquez avec le bouton droit sur le dossier Microsoft Office 15, puis sélectionnez Supprimer.
Étape 2 : supprimer les tâches planifiées d’Office
-
Ouvrez une fenêtre d’invite de commandes en tant qu’administrateur.
-
À l’invite de commandes, tapez les commandes suivantes et appuyez sur Entrée après chacune d’elles :
schtasks.exe /delete /tn "\Microsoft\Office\Office 15 Subscription Heartbeat"
schtasks.exe /delete /tn "\Microsoft\Office\Office Automatic Update"
schtasks.exe /delete /tn "\Microsoft\Office\Office Subscription Maintenance"
Étape 3 : utiliser le Gestionnaire des tâches pour mettre fin aux tâches Démarrer en un clic
-
Ouvrez le Gestionnaire des tâches.
-
Windows 10 : cliquez avec le bouton droit sur Démarrer, puis cliquez sur Gestionnaire des tâches. (Le raccourci clavier Touche de logo Windows+X fonctionne également pour ouvrir le menu d’accès.)
-
Windows 8 ou 8.1 : pointez sur le coin supérieur droit de l’écran, déplacez le pointeur de la souris vers le bas, puis cliquez sur Rechercher. Tapez Gestionnaire des tâches dans la zone de recherche, puis cliquez sur Gestionnaire des tâches dans les résultats.
-
Windows 7 : cliquez avec le bouton droit sur une zone vide de la barre des tâches, puis cliquez sur Démarrer le Gestionnaire des tâches.
-
-
Cliquez sur l’onglet Processus.
-
Si les processus suivants sont en cours d’exécution, cliquez avec le bouton droit sur chacun d’eux, puis cliquez sur Fin de tâche dans Windows 10, sur Fin de tâche dans Windows 8 ou 8.1 ou sur Arrêter le processus dans Windows 7 après avoir sélectionné chaque processus.
-
Officeclicktorun.exe
-
appvshnotify.exe
-
firstrun.exe
-
setup*.exe
-
Étape 4 : supprimer le service Office
-
Ouvrez une fenêtre d’invite de commandes en tant qu’administrateur, tapez la commande suivante, puis appuyez sur Entrée :
-
sc delete Clicktorunsvc
-
Étape 5 : supprimer les fichiers Office
-
Appuyez sur la touche de logo Windows+R pour ouvrir la boîte de dialogue Exécuter.
-
Dans la zone Ouvrir, tapez %ProgramFiles%, puis cliquez sur OK.
-
Supprimez le dossier « Microsoft Office 15 ».
-
Ouvrez la boîte de dialogue Exécuter, tapez %ProgramData%\Microsoft, puis cliquez sur OK.
-
Supprimez le dossier ClickToRun. Si le dossier n’existe pas, accédez à l’étape suivante.
-
Ouvrez la boîte de dialogue Exécuter, tapez %ProgramData%\Microsoft\office, puis cliquez sur OK.
-
Supprimez le dossier FFPackageLocker.
Si vous ne pouvez pas supprimer un dossier ou fichier ouvert ou utilisé par un autre programme, redémarrez l’ordinateur, puis réessayez. Si vous ne parvenez toujours pas à supprimer le dossier, passez à l’étape suivante.
Étape 6 : supprimer les sous-clés de Registre Office
Important : Suivez les étapes de cette section avec soin. Des problèmes sérieux peuvent survenir si vous modifiez le Registre de façon incorrecte. Avant de commencer, sauvegardez le Registre à des fins de restauration au cas où un problème survienne.
-
Ouvrez l’Éditeur du Registre.
-
Windows 10 : cliquez avec le bouton droit sur Démarrer, cliquez sur Exécuter, tapez regedit, puis cliquez sur OK.
-
Windows 8 ou 8.1 : cliquez avec le bouton droit sur Accueil, cliquez sur Exécuter, tapez regedit, puis cliquez sur OK.
-
Windows 7 : cliquez sur Démarrer, tapez Exécuter dans la zone Rechercher, puis cliquez sur Exécuter dans les résultats.
-
-
Supprimez les sous-clés de Registre suivantes :
-
HKEY_LOCAL_MACHINE\SOFTWARE\Microsoft\Office\15.0\ClickToRun
-
HKEY_LOCAL_MACHINE\SOFTWARE\Microsoft\AppVISV
-
HKEY_LOCAL_MACHINE\SOFTWARE\Microsoft\Windows\CurrentVersion\Uninstall\Microsoft Office <Edition>15 - fr-fr
-
HKEY_CURRENT_USER\Software\Microsoft\Office
-
Supprimez ensuite la clé Office.
Pour la sous-clé de la troisième puce, « Microsoft Office 15 <Edition>- fr-fr » correspond au nom réel du programme. Ce nom dépend de l’édition Office 2013 et de la version linguistique que vous avez installé.
-
Étape 7 : supprimer les raccourcis du menu Démarrer
-
Ouvrez une fenêtre d’invite de commandes en tant qu’administrateur.
-
Tapez %ALLUSERSPROFILE%\Microsoft\Windows\Start Menu\Programs, puis appuyez sur Entrée.
-
Supprimez le dossier Office 2013.
Étape 8 : désinstaller le composant local Microsoft Office Habanero et le composant local supplémentaire Habanero
-
Ouvrez une fenêtre d’invite de commandes en tant qu’administrateur.
-
À l’invite de commandes, tapez la commande appropriée pour votre système d’exploitation, puis appuyez sur Entrée :
-
Si vous exécutez une version x86 d’Office 2013 sur un système d’exploitation x64, exécutez la commande suivante :
MsiExec.exe /X{50150000-008F-0000-1000-0000000FF1CE}
-
Si vous exécutez une version x86 d’Office 2013 sur un système d’exploitation x86, exécutez la commande suivante :
MsiExec.exe /X{50150000-007E-0000-0000-0000000FF1CE}
-
Si vous exécutez une version x64 d’Office 2013 sur un système d’exploitation x64, exécutez la commande suivante :
MsiExec.exe /X{50150000-008C-0000-1000-0000000FF1CE}
-
Avant de désinstaller Office 2013, vous devez pouvoir afficher les fichiers et dossiers masqués :
Afficher les fichiers et les dossiers cachés
-
Avant de désinstaller Office 2013, vous devez pouvoir afficher les fichiers et dossiers masqués :
-
Windows 10 : cliquez avec le bouton droit sur Démarrer, puis cliquez sur Panneau de configuration. (Le raccourci clavier Touche de logo Windows+X fonctionne également pour ouvrir le menu d’accès.)
-
Windows 8 ou 8.1 : appuyez sur la touche Windows+X, puis cliquez sur Panneau de configuration.
-
Windows 7 : cliquez sur Démarrer > Panneau de configuration.
-
-
Appuyez sur Alt pour afficher la barre de menus.
-
Cliquez sur Outils > Options des dossiers, puis sur l’onglet Affichage.
-
Dans le volet Paramètres avancés, cliquez sur Afficher les fichiers et dossiers masqués sous Fichiers et dossiers masqués.
-
Désactivez la case à cocher Masquer les extensions des fichiers dont le type est connu.
-
Cliquez sur OK, puis fermez l’Explorateur Windows.
Étape 1 : supprimer les packages Windows Installer restants pour Office
-
Appuyez sur la touche de logo Windows+R pour ouvrir la boîte de dialogue Exécuter.
-
Tapez installer, puis cliquez sur OK pour ouvrir le dossier %windir%\Installer.
-
Appuyez sur la touche Alt pour afficher la barre de menus (si elle n’est pas déjà affichée).
-
-
Windows 10 : cliquez sur Affichage, puis cliquez sur Détails dans le groupe Disposition.
-
Windows 8 ou 8.1 : cliquez sur Affichage, puis cliquez sur Détails dans le groupe Disposition.
-
Windows 7 : dans le menu Affichage, cliquez sur Choisir les détails.
-
-
-
Windows 10 : cliquez sur Affichage > Ajouter des colonnes dans le groupe Disposition > Choisissez les colonnes puis sélectionnez Objet, puis tapez 340 dans la zone Taille de la colonne sélectionnée (en pixels).
-
Windows 8 ou 8.1 : cliquez sur Affichage, puis cliquez sur Détails dans le groupe Disposition. Tapez 340 dans la zone Taille de la colonne sélectionnée (en pixels).
-
Windows 7 : dans le menu Affichage, cliquez sur Choisir les détails, puis tapez 340 dans la zone Taille de la colonne sélectionnée (en pixels).
Remarque : L’apparition des objets à côté de chaque fichier .msi peut prendre plusieurs minutes.
-
-
Enfin, cliquez sur OK.
-
Cliquez sur Affichage > Trier par > Objet.
-
Si une boîte de dialogue Contrôle de compte d’utilisateur apparaît, cliquez sur Autoriser pour continuer.
-
Repérez chaque fichier .msi associé à l’objet « Microsoft Office <nom du produit> 2013 », cliquez avec le bouton droit sur le fichier .msi, puis cliquez sur Désinstaller.
À cette étape, <nom du produit> correspond au nom réel du produit Office 2013.
Étape 2 : arrêter le service Office Source Engine
-
Appuyez sur la touche de logo Windows+R pour ouvrir la boîte de dialogue Exécuter.
-
Tapez services.msc, puis cliquez sur OK.
-
Dans la fenêtre Services, déterminez si le service Office Source Engine est exécuté. (Si le service est exécuté, « Démarré » apparaît dans la colonne État.) Si ce service est exécuté, cliquez avec le bouton droit sur Office Source Engine, puis cliquez sur Arrêter.
-
Fermez la fenêtre Services.
Étape 3 : supprimer les dossiers d’installation Office restants
-
Appuyez sur la touche de logo Windows+R pour ouvrir la boîte de dialogue Exécuter.
-
Tapez %CommonProgramFiles%\Microsoft Shared, puis cliquez sur OK.
Remarque : Sur un ordinateur exécutant une version 64 bits de Windows, tapez %CommonProgramFiles(x86)%\Microsoft Shared, puis cliquez sur OK.
-
Si les dossiers Office15 et Source Engine sont présents, supprimez-les.
-
Appuyez sur la touche de logo Windows+R pour ouvrir la boîte de dialogue Exécuter.
-
Tapez %ProgramFiles%\Microsoft Office, puis cliquez sur OK.
Remarque : Sur un ordinateur exécutant une version 64 bits de Windows, tapez %ProgramFiles(x86)%\Microsoft Office, puis cliquez sur OK.
-
Supprimez le dossier Office15.
-
Dans le dossier racine de chaque lecteur de disque dur, ouvrez le dossier MSOCache.
-
Ouvrez le dossier Tous les utilisateurs dans le dossier MSOCache, puis supprimez chaque dossier contenant "0FF1CE}- dans son nom.
Remarques :
-
Ce texte contient les caractères « 0 » (zéro) et « 1 » pour les lettres « O » et « I ». Par exemple, supprimez le dossier nommé comme suit :
-
{90150000-001B-0409-0000-0000000FF1CE}-C
-
Étape 4 : supprimer les fichiers d’installation Office restants
-
Appuyez sur la touche de logo Windows+R pour ouvrir la boîte de dialogue Exécuter.
-
Tapez %appdata%\microsoft\templates, puis cliquez sur OK.
-
Supprimez les fichiers Normal.dotm et Welcome to Word.dotx.
-
Appuyez sur la touche de logo Windows+R pour ouvrir la boîte de dialogue Exécuter.
-
Tapez %appdata%\microsoft\document building blocks, puis cliquez sur OK.
-
Ouvrez le sous-dossier du dossier Document Building Blocks, puis supprimez le fichier Building blocks.dotx.
Remarque : Le titre du sous-dossier sera un nombre à quatre chiffres représentant la langue de la suite Microsoft Office.
-
Fermez tous les programmes avant de suivre le reste des étapes.
Étape 5 : supprimer les sous-clés de Registre pour le système Office
-
Avant de commencer, sauvegardez le registre à des fins de restauration en cas de problème.
Avertissement : De graves problèmes peuvent survenir si vous modifiez le Registre de façon incorrecte à l’aide de l’Éditeur du Registre ou d’une autre méthode. Ces problèmes peuvent nécessiter la réinstallation du système d’exploitation. Microsoft ne peut pas garantir la résolution de ces problèmes. Vous modifiez le Registre à vos risques et périls.
Supprimer les sous-clés de Registre Office 2013
-
Appuyez sur la touche de logo Windows+R pour ouvrir la boîte de dialogue Exécuter.
-
Tapez regedit, puis cliquez sur OK.
-
Cliquez sur la sous-clé de Registre suivante :
-
HKEY_CURRENT_USER\Software\Microsoft\Office\15.0
-
-
Cliquez sur Fichier > Exporter, tapez DeletedKey01, puis cliquez sur Enregistrer.
-
Cliquez sur Modifier > Supprimer, puis sur Oui pour confirmer.
-
Répétez les étapes 1 à 5 pour chaque sous-clé de Registre dans les listes suivantes. Incrémentez le nom de la clé exportée d’un pour chaque sous-clé.
Par exemple : Tapez DeletedKey02 pour la deuxième clé, DeletedKey03 pour la troisième clé, etc.
Remarque : Dans les clés de Registre suivantes, le caractère astérisque (*) correspond à un ou plusieurs caractères dans le nom de la sous-clé.
Versions 32 bits de Windows
-
HKEY_CURRENT_USER\Software\Microsoft\Office\15.0
-
HKEY_LOCAL_MACHINE\SOFTWARE\Microsoft\Office\15.0
-
HKEY_LOCAL_MACHINE\SOFTWARE\Microsoft\Office\Delivery\SourceEngine\Downloads\*0FF1CE}-*
-
HKEY_LOCAL_MACHINE\SOFTWARE\Microsoft\Windows\CurrentVersion\Uninstall\*0FF1CE*
-
HKEY_LOCAL_MACHINE\SOFTWARE\Microsoft\Windows\CurrentVersion\Installer\Upgrade Codes\*F01FEC
-
HKEY_LOCAL_MACHINE\SOFTWARE\Microsoft\Windows\CurrentVersion\Installer\UserData\S-1-5-18\Products\*F01FEC
-
HKEY_LOCAL_MACHINE\SYSTEM\CurrentControlSet\Services\ose
-
HKEY_CLASSES_ROOT\Installer\Features\*F01FEC
-
HKEY_CLASSES_ROOT\Installer\Products\*F01FEC
-
HKEY_CLASSES_ROOT\Installer\UpgradeCodes\*F01FEC
-
HKEY_CLASSES_ROOT\Installer\Win32Assemblies\*Office15*
Versions 64 bits de Windows
-
HKEY_CURRENT_USER\Software\Microsoft\Office\15.0
-
HKEY_LOCAL_MACHINE\SOFTWARE\Wow6432Node\Microsoft\Office\15.0
-
HKEY_LOCAL_MACHINE\SOFTWARE\Wow6432Node\Microsoft\Office\Delivery\SourceEngine\Downloads\*0FF1CE}-*
-
HKEY_LOCAL_MACHINE\SOFTWARE\Wow6432Node\Microsoft\Windows\CurrentVersion\Uninstall\*0FF1CE*
-
HKEY_LOCAL_MACHINE\SYSTEM\CurrentControlSet\Services\ose
-
HKEY_CLASSES_ROOT\Installer\Features\*F01FEC
-
HKEY_CLASSES_ROOT\Installer\Products\*F01FEC
-
HKEY_CLASSES_ROOT\Installer\UpgradeCodes\*F01FEC
-
HKEY_CLASSES_ROOT\Installer\Win32Asemblies\*Office15*
-
Supprimez également les sous-clés de Registre suivantes :
-
Repérez l’une des sous-clés suivantes, en fonction de la version de Windows que vous exécutez :
-
32 bits : HKEY_LOCAL_MACHINE\SOFTWARE\Microsoft\Windows\CurrentVersion\Uninstall
-
64 bits : HKEY_LOCAL_MACHINE\SOFTWARE\Wow6432Node\Microsoft\Windows\CurrentVersion\Uninstall
-
-
Cliquez sur Fichier > Exporter, tapez UninstallKey01, puis cliquez sur Enregistrer.
-
Sous la sous-clé Désinstaller que vous avez repérée à l’étape 1, cliquez sur chaque sous-clé, puis déterminez si la valeur suivante est affectée à la sous-clé :
-
Nom : UninstallString
-
Données : file_name path\Office Setup Controller\Setup.exe path
Dans cet exemple, file_name correspond au nom réel d’un programme d’installation, et path au chemin d’accès réel au fichier.
-
-
Si la sous-clé contient le nom et les données décrites à l’étape 3, cliquez sur Modifier > Supprimer. Sinon, passez à l’étape 5.
-
Répétez les étapes 3 et 4 jusqu’à ce que vous repériez et supprimiez chaque sous-clé correspondant au nom et aux données décrits dans l’étape 3.
-
Fermez l’Éditeur du Registre.
-
Important :
Office 2010 n’est plus pris en charge. Effectuez une mise à niveau vers Microsoft 365 pour travailler à partir de n’importe quel appareil et continuer à bénéficier du support.
Mettre à niveau maintenant
Supprimer Office 2010 manuellement
Remarque : vous devez être connecté avec un compte d’administrateur pour utiliser cette méthode. Si votre ordinateur fait partie d’un réseau, vous devrez peut-être demander de l’aide à l’administrateur système. Si vous n’êtes pas certain d’être connecté avec un compte d’administrateur, consultez l’article Comment déterminer le type de votre compte d’utilisateur dans Windows pour obtenir de l’aide.
Avertissement : De graves problèmes peuvent survenir si vous modifiez le Registre de façon incorrecte à l’aide de l’Éditeur du Registre ou d’une autre méthode. Ces problèmes peuvent nécessiter la réinstallation du système d’exploitation. Microsoft ne peut pas garantir la résolution de ces problèmes. Vous modifiez le Registre à vos risques et périls.
Cet article contient des informations sur la modification du Registre. Veillez à sauvegarder le Registre avant de le modifier. Il est important de savoir comment sauvegarder et restaurer le Registre en cas de problème.
Dans le cadre de cette méthode, vous devez commencer par afficher les fichiers et dossiers cachés en procédant comme suit :
-
Ouvrez l’Explorateur Windows.
-
Dans le menu Outils, cliquez sur Options des dossiers. (Appuyez sur le touche Alt pour afficher la barre de menus.)
-
Cliquez sur l’onglet Affichage.
-
Dans le volet Paramètres avancés, sous Fichiers et dossiers cachés, cliquez sur Afficher les fichiers et dossiers cachés.
-
Désactivez la case à cocher Masquer les extensions des fichiers dont le type est connu, cliquez sur OK, puis fermez la fenêtre.
À présent que vous savez comment afficher les fichiers et dossiers cachés, vous pouvez commencer à supprimer Office manuellement.
Étape 1 : supprimer les packages Windows Installer du système Microsoft Office 2010
-
Cliquez sur Démarrer > Tous les programmes, puis ouvrez le dossier Accessoires.
-
Cliquez sur Exécuter, puis dans la zone Ouvrir.
-
Tapez Installer, puis cliquez sur OK.
Le dossier %windir%\Installer s’ouvre. -
Dans le menu Affichage, cliquez sur Choisir les détails (appuyez sur la touche Alt pour afficher la barre de menus.)
-
Activez la case à cocher Objet, tapez 340 dans la zone Largeur des colonnes sélectionnées (en pixels), puis cliquez sur OK.
-
Remarque : l’apparition des objets à côté de chaque fichier MSI peut prendre plusieurs minutes.
-
Dans le menu Affichage, pointez sur Trier par, puis cliquez sur Objet.
-
Si une boîte de dialogue Contrôle de compte d’utilisateur apparaît, cliquez sur Autoriser pour continuer.
-
Repérez chaque fichier MSI associé à l’objet « Microsoft Office <nom du produit> 2010 », cliquez avec le bouton droit sur le fichier MSI, puis cliquez sur Désinstaller.
Remarque : <nom du produit> est un espace réservé correspondant au nom du produit Microsoft Office 2010.
Étape 2 : arrêter le service Office Source Engine
-
Cliquez sur Démarrer > Tous les programmes, puis ouvrez le dossier Accessoires.
-
Cliquez sur Exécuter, puis dans la zone Ouvrir.
-
Tapez services.msc, puis cliquez sur OK.
-
Dans la fenêtre Services, faites défiler la liste jusqu’à atteindre Office Source Engine et vérifiez que le service est en cours d’exécution (la mention « En cours d’exécution » apparaît dans la colonne État). Si ce service est exécuté, cliquez avec le bouton droit sur Office Source Engine, puis cliquez sur Arrêter.
-
Fermez la fenêtre Services.
Étape 3 : supprimer les dossiers d’installation de Microsoft Office 2010 restants
-
Cliquez sur Démarrer > Tous les programmes, puis ouvrez le dossier Accessoires.
-
Cliquez sur Exécuter, puis dans la zone Ouvrir.
-
Tapez %CommonProgramFiles%\Microsoft Shared, puis cliquez sur OK.
Remarque : sur un ordinateur exécutant une version 64 bits de Windows 7, tapez %CommonProgramFiles(x86)%\Microsoft Shared, puis cliquez sur OK.
-
Si les dossiers suivants sont présents, supprimez-les :
-
Office14
-
Source Engine
-
-
Cliquez sur Démarrer > Tous les programmes, puis ouvrez le dossier Accessoires.
-
Cliquez sur Exécuter, puis dans la zone Ouvrir.
-
Tapez %ProgramFiles%\Microsoft Office, puis cliquez sur OK.
Remarque : sur un ordinateur exécutant une version 64 bits de Windows 7, tapez %ProgramFiles(x86)%\Microsoft Office, puis cliquez sur OK.
-
Supprimez le dossier Office14.
-
Dans le dossier racine de chaque lecteur de disque dur, recherchez et ouvrez le dossier MSOCache. Si vous ne voyez pas ce dossier, vous devez afficher les fichiers et dossiers cachés.
-
Ouvrez le dossier Tous les utilisateurs dans le dossier MSOCache, puis supprimez chaque dossier contenant "0FF1CE}-texte dans son nom.
Remarque : Ce texte contient les caractères « 0 » (zéro) et « 1 » pour les lettres « O » et « I ».
Exemple {90140000-001 b-0409-0000-0000000FF1CE}-C
Étape 4 : supprimer les fichiers d’installation de Microsoft Office 2010 restants
-
Cliquez sur Démarrer > Tous les programmes, puis ouvrez le dossier Accessoires.
-
Cliquez sur Exécuter, puis dans la zone Ouvrir.
-
Tapez %appdata%\microsoft\templates, puis cliquez sur OK.
-
Supprimez les fichiers suivants :
-
Normal.dotm
-
Normalemail.dotm
-
-
Cliquez sur Démarrer > Tous les programmes, puis ouvrez le dossier Accessoires.
-
Cliquez sur Exécuter, puis dans la zone Ouvrir.
-
Tapez %appdata%\microsoft\document building blocks, puis cliquez sur OK.
-
Ouvrez le sous-dossier figurant dans le dossier Blocs de construction de document.
Remarque : le titre du sous-dossier sera un nombre à quatre chiffres représentant la langue de la suite Microsoft Office.
-
Supprimez le fichier building blocks.dotx.
-
Fermez tous les programmes avant de suivre le reste des étapes.
-
Cliquez sur Démarrer > Tous les programmes, puis ouvrez le dossier Accessoires.
-
Tapez %temp%, puis cliquez sur OK.
-
Dans le menu Edition, cliquez sur Sélectionner tout.
-
Dans le menu Fichier, cliquez sur Imprimer.
-
Cliquez sur Démarrer>Tous les programmes, puis ouvrez le dossier Accessoires.
-
Cliquez sur Exécuter, puis dans la zone Ouvrir.
-
Tapez %AllUsersprofile%\Application Data\Microsoft\Office\Data, puis cliquez sur OK.
-
Supprimez le fichier opa14.dat (et UNIQUEMENT ce fichier). Ce fichier n’apparaît pas.
Étape 5 : supprimer les sous-clés de Registre du système Microsoft Office 2010
Recherchez et supprimez les sous-clés de Registre d’Office 2010 le cas échéant. Pour ce faire, procédez comme suit :
Pour une version 32 bits d’Office 2010
-
Cliquez sur Démarrer > Tous les programmes, puis ouvrez le dossier Accessoires.
-
Cliquez sur Exécuter, puis dans la zone Ouvrir.
-
Tapez regedit, puis cliquez sur OK.
-
Cliquez sur la sous-clé de registre suivante :
HKEY_CURRENT_USER\Software\Microsoft\Office\14.0 -
Dans le menu Fichier, cliquez sur Exporter, tapez DeletedKey01, puis cliquez sur Enregistrer.
-
Dans le menu Edition, cliquez sur Supprimer, puis sur Oui pour confirmer.
-
Répétez les étapes 1 à 7 pour chaque sous-clé de Registre dans les listes suivantes. Modifiez le nom de la clé exportée d’un pour chaque sous-clé.
Exemple : tapez DeletedKey02 pour la deuxième clé, DeletedKey03 pour la troisième clé, etc.
Dans les clés de Registre suivantes, le caractère astérisque (*) correspond à un ou plusieurs caractères dans le nom de la sous-clé.
-
HKEY_CURRENT_USER\Software\Microsoft\Office\14.0
-
HKEY_LOCAL_MACHINE\SOFTWARE\Microsoft\Office\14.0
-
HKEY_LOCAL_MACHINE\SOFTWARE\Microsoft\Office\Delivery\SourceEngine\Downloads\*0FF1CE}-*
-
HKEY_LOCAL_MACHINE\SOFTWARE\Microsoft\Windows\CurrentVersion\Uninstall\*0FF1CE*
-
HKEY_LOCAL_MACHINE\SOFTWARE\Microsoft\Windows\CurrentVersion\Installer\Upgrade Codes\*F01FEC
-
HKEY_LOCAL_MACHINE\SOFTWARE\Microsoft\Windows\CurrentVersion\Installer\UserData\S-1-5-18\Products\*F01FEC
-
HKEY_LOCAL_MACHINE\SYSTEM\CurrentControlSet\Services\ose
-
HKEY_CLASSES_ROOT\Installer\Features\*F01FEC
-
HKEY_CLASSES_ROOT\Installer\Products\*F01FEC
-
HKEY_CLASSES_ROOT\Installer\UpgradeCodes\*F01FEC
-
HKEY_CLASSES_ROOT\Installer\Win32Assemblies\*Office14*
-
Recherchez la sous-clé de registre suivante :
-
HKEY_LOCAL_MACHINE\SOFTWARE\Microsoft\Windows\CurrentVersion\Uninstall
-
-
Dans le menu Fichier, cliquez sur Exporter, tapez UninstallKey01, puis cliquez sur Enregistrer.
-
Sous la sous-clé Désinstaller que vous avez repérée à l’étape 1, cliquez sur chaque sous-clé, puis déterminez si la valeur suivante est affectée à la sous-clé :
-
Nom : UninstallString
-
Données : file_name path\Office Setup Controller\Setup.exe path
-
Remarque : dans cet exemple, file_name est un espace réservé pour le nom d’un programme d’installation et path est un espace réservé pour le chemin d’accès du fichier.
-
Si la sous-clé contient le nom et les données décrites à l’étape 3, cliquez sur Supprimer dans le menu Edition. Sinon, passez à l’étape 5.
-
Répétez les étapes 3 et 4 jusqu’à ce que vous repériez et supprimiez chaque sous-clé correspondant au nom et aux données décrits dans l’étape 3.
-
Fermez l’Éditeur du Registre.
Pour une version 64 bits d’Office 2010
-
Cliquez sur Démarrer > Tous les programmes, puis ouvrez le dossier Accessoires.
-
Cliquez sur Exécuter, puis dans la zone Ouvrir.
-
Tapez regedit, puis cliquez sur OK.
-
Cliquez sur la sous-clé de registre suivante :
HKEY_CURRENT_USER\Software\Microsoft\Office\14.0 -
Dans le menu Fichier, cliquez sur Exporter, tapez DeletedKey01, puis cliquez sur Enregistrer.
-
Dans le menu Edition, cliquez sur Supprimer, puis sur Oui pour confirmer.
-
Répétez les étapes 1 à 7 pour chaque sous-clé de Registre dans les listes suivantes. Modifiez le nom de la clé exportée d’un pour chaque sous-clé.
Exemple : tapez DeletedKey02 pour la deuxième clé, DeletedKey03 pour la troisième clé, etc.
Remarque : dans les clés de Registre suivantes, le caractère astérisque (*) correspond à un ou plusieurs caractères dans le nom de la sous-clé.
-
HKEY_CURRENT_USER\Software\Microsoft\Office\14.0
-
HKEY_LOCAL_MACHINE\SOFTWARE\Wow6432Node\Microsoft\Office\14.0
-
HKEY_LOCAL_MACHINE\SOFTWARE\Wow6432Node\Microsoft\Office\Delivery\SourceEngine\Downloads\*0FF1CE}-*
-
HKEY_LOCAL_MACHINE\SOFTWARE\Wow6432Node\Microsoft\Windows\CurrentVersion\Uninstall\*0FF1CE*
-
HKEY_LOCAL_MACHINE\SOFTWARE\Wow6432Node\Microsoft\Windows\CurrentVersion\Installer\UpgradeCodes\*F01FEC
-
HKEY_LOCAL_MACHINE\SOFTWARE\Wow6432Node\Microsoft\Windows\CurrentVersion\Installer\UserData\S-1-5-18\Products\*F01FEC
-
HKEY_LOCAL_MACHINE\SYSTEM\CurrentControlSet\Services\ose
-
HKEY_CLASSES_ROOT\Installer\Features\*F01FEC
-
HKEY_CLASSES_ROOT\Installer\Products\*F01FEC
-
HKEY_CLASSES_ROOT\Installer\UpgradeCodes\*F01FEC
-
HKEY_CLASSES_ROOT\Installer\Win32Asemblies\*Office14*
-
Recherchez la sous-clé de Registre suivante :
-
HKEY_LOCAL_MACHINE\SOFTWARE\Wow6432Node\Microsoft\Windows\CurrentVersion\Uninstall
-
-
Dans le menu Fichier, cliquez sur Exporter, tapez UninstallKey01, puis cliquez sur Enregistrer.
-
Sous la sous-clé Désinstaller que vous avez repérée à l’étape 1, cliquez sur chaque sous-clé, puis déterminez si la valeur suivante est affectée à la sous-clé :
-
Nom : UninstallString
-
Données : file_name path\Office Setup Controller\Setup.exe path
-
Remarque : dans cet exemple, file_name est un espace réservé pour le nom d’un programme d’installation et path est un espace réservé pour le chemin d’accès du fichier.
-
Si la sous-clé contient le nom et les données décrites à l’étape 3, cliquez sur Supprimer dans le menu Edition. Sinon, passez à l’étape 5.
-
Répétez les étapes 3 et 4 jusqu’à ce que vous repériez et supprimiez chaque sous-clé correspondant au nom et aux données décrits dans l’étape 3.
-
Fermez l’Éditeur du Registre.
Étape 6 : redémarrer l’ordinateur
Redémarrez l’ordinateur, puis réinstallez Microsoft Office.
Important :
Office 2007 n’est plus pris en charge. Effectuez une mise à niveau vers Microsoft 365 pour travailler à partir de n’importe quel appareil et continuer à bénéficier du support.
Mettre à niveau maintenant
Remarque : Vous devez être connecté avec un compte d’administrateur pour utiliser cette méthode. Si votre ordinateur fait partie d’un réseau, vous devrez peut-être demander de l’aide à l’administrateur système.
Dans le cadre de cette méthode, vous devez commencer par afficher les fichiers et dossiers cachés. Pour ce faire, procédez comme suit :
-
Ouvrez l’Explorateur Windows.
-
Dans le menu Outils, cliquez sur Options des dossiers. Dans Windows 7 ou Vista, appuyez sur la touche Alt pour afficher la barre de menus.
-
Cliquez sur l’onglet Affichage.
-
Dans le volet Paramètres avancés, sous Fichiers et dossiers cachés, cliquez sur Afficher les fichiers et dossiers cachés.
-
Désactivez Masquer les extensions des fichiers dont le type est connu.
-
Cliquez sur OK, puis fermez les fenêtres.
Étape 1 : supprimer les packages Windows Installer restants du système Microsoft Office 2007
-
Ouvrez le dossier %windir%\Installer. Pour ce faire, cliquez sur Démarrer, cliquez sur Exécuter, tapez %windir%\Installer, puis cliquez sur OK.
-
Dans le menu Affichage, cliquez sur Choisir les détails.
-
Activez la case à cocher Objet, tapez 340 dans la zone Largeur des colonnes sélectionnées (en pixels), puis cliquez sur OK.
Remarque : L’apparition des objets à côté de chaque fichier .MSI peut prendre plusieurs minutes.
-
Dans le menu Affichage menu, pointez sur Trier par dans Windows 7 ou Vista, ou pointez sur Réorganisez les icônes par dans Windows XP, puis cliquez sur Objet.
-
Si une boîte de dialogue Contrôle de compte d’utilisateur apparaît, cliquez sur Autoriser pour continuer.
-
Repérez chaque fichier MSI associé à l’objet « Microsoft Office <nom du produit> 2007 », cliquez avec le bouton droit sur le fichier MSI, puis cliquez sur Désinstaller.
Remarque : L’espace réservé <nom du produit> représente le nom du produit Microsoft Office 2007.
Étape 2 : arrêter le service Office Source Engine
-
Ouvrez la fenêtre Services. Pour ce faire, cliquez sur Démarrer, cliquez sur Exécuter, tapez services.msc, puis cliquez sur OK.
-
Dans la fenêtre Services, déterminez si le service Office Source Engine est exécuté (« Démarré » apparaît dans la colonne État). Si le service est exécuté, cliquez avec le bouton droit sur Office Source Engine, puis cliquez sur Arrêter.
-
Fermez la fenêtre Services.
Étape 3 : supprimer les dossiers d’installation restants de Microsoft Office 2007
-
Ouvrez le dossier %CommonProgramFiles%\Microsoft Shared. Pour ce faire, cliquez sur Démarrer, puis sur Exécuter, tapez %CommonProgramFiles%\Microsoft Shared, puis cliquez sur OK.
Remarque : Sur un ordinateur exécutant une version 64 bits de Windows 7 ou Vista, tapez %CommonProgramFiles(x86)%\Microsoft Shared, puis cliquez sur OK.
-
Si les dossiers suivants sont présents, supprimez-les :
-
Office12
-
Source Engine
-
-
Ouvrez le dossier %ProgramFiles%\Microsoft Office. Pour ce faire, cliquez sur Démarrer, puis sur Exécuter, tapez %ProgramFiles%\Microsoft Office, puis cliquez sur OK.
Remarque : Sur un ordinateur exécutant une version 64 bits de Windows 7 ou Vista, tapez %ProgramFiles(x86)%\Microsoft Office, puis cliquez sur OK.
-
Supprimez le dossier Office12.
-
Dans le dossier racine de chaque lecteur de disque dur, recherchez et ouvrez le dossier MSOCache. Si vous ne voyez pas ce dossier, vous devez Afficher les fichiers cachés.
-
Ouvrez le dossier Tous les utilisateurs dans le dossier MSOCache, puis supprimez chaque dossier contenant 0FF1CE} dans son nom.
Remarque : Ce texte contient les caractères « 0 » (zéro) et « 1 » pour les lettres « O » et « I ». Exemple {90140000-001 b-0409-0000-0000000FF1CE}-C.
Étape 4 : supprimer les fichiers d’installation restants de Microsoft Office 2007
-
Ouvrez le dossier %AppData%\Microsoft\Templates. Pour ce faire, cliquez sur Démarrer, puis sur Exécuter, tapez %appdata%\microsoft\templates, puis cliquez sur OK.
-
Supprimez les fichiers suivants :
-
Normal.dotm
-
Normalemail.dotm
-
-
Ouvrez le dossier %AppData%\Microsoft\Document Building Blocks. Pour ce faire, cliquez sur Démarrer, puis sur Exécuter, tapez %appdata%\microsoft\document building blocks, puis cliquez sur OK.
-
Ouvrez le sous-dossier figurant dans le dossier Document Building Blocks.
Remarque : Le titre du sous-dossier sera un nombre à quatre chiffres représentant la langue de la suite Microsoft Office.
-
Supprimez le fichier building blocks.dotx.
-
Fermez tous les programmes avant de suivre le reste des étapes.
-
Ouvrez le dossier %Temp%. Pour ce faire, cliquez sur Démarrer, cliquez sur Exécuter, tapez %temp%, puis cliquez sur OK.
-
Dans le menu Edition, cliquez sur Sélectionner tout.
-
Dans le menu Fichier, cliquez sur Supprimer.
-
Ouvrez le dossier %AllUsersprofile%\Application Data\Microsoft\Office\Data. Pour ce faire, cliquez sur Démarrer, puis sur Exécuter, tapez %AllUsersprofile%\Application Data\Microsoft\Office\Data, puis cliquez sur OK.
-
Supprimez le fichier opa12.dat (et UNIQUEMENT ce fichier).
Étape 5 : supprimer les sous-clés de Registre du système Microsoft Office 2007
Important : Suivez les étapes de cette section avec soin. Des problèmes sérieux pourraient survenir si vous modifiez le Registre de façon incorrecte. Avant de le modifier, sauvegardez le Registre à des fins de restauration au cas où un problème survienne.
Recherchez et supprimez les sous-clés de Registre d’Office 2007 le cas échéant. Pour ce faire, procédez comme suit :
-
Ouvrez l’Éditeur du registre. Pour ce faire, cliquez sur Démarrer, puis Exécuter, tapez regedit, puis cliquez sur OK.
-
Recherchez la sous-clé de Registre suivante et cliquez dessus :
-
HKEY_CURRENT_USER\Software\Microsoft\Office\12.0
-
-
Dans le menu Fichier, cliquez sur Exporter, tapez DeletedKey01, puis cliquez sur Enregistrer.
-
Dans le menu Edition, cliquez sur Supprimer, puis sur Oui pour confirmer.
-
Répétez les étapes 2 à 4 pour chaque sous-clé de Registre dans les listes suivantes. Modifiez le nom de la clé exportée d’un pour chaque sous-clé.
Par exemple : Tapez DeletedKey02 pour la deuxième clé, DeletedKey03 pour la troisième clé, etc.
Clés de Registre à supprimer dans les versions 32 bits de Microsoft Windows
-
HKEY_CURRENT_USER\Software\Microsoft\Office\12.0
-
HKEY_LOCAL_MACHINE\SOFTWARE\Microsoft\Office\12.0
-
HKEY_LOCAL_MACHINE\SOFTWARE\Microsoft\Office\Delivery\SourceEngine\Downloads\*0FF1CE}-*
-
HKEY_LOCAL_MACHINE\SOFTWARE\Microsoft\Windows\CurrentVersion\Uninstall\*0FF1CE*
-
HKEY_LOCAL_MACHINE\SOFTWARE\Microsoft\Windows\CurrentVersion\Installer\Upgrade Codes\*F01FEC
-
HKEY_LOCAL_MACHINE\SOFTWARE\Microsoft\Windows\CurrentVersion\Installer\UserData\S-1-5-18\Products\*F01FEC
-
HKEY_LOCAL_MACHINE\SYSTEM\CurrentControlSet\Services\ose
-
HKEY_CLASSES_ROOT\Installer\Features\*F01FEC
-
HKEY_CLASSES_ROOT\Installer\Products\*F01FEC
-
HKEY_CLASSES_ROOT\Installer\UpgradeCodes\*F01FEC
-
HKEY_CLASSES_ROOT\Installer\Win32Assemblies\*Office12*
Clés de Registre à supprimer dans les versions 64 bits de Microsoft Windows
-
HKEY_CURRENT_USER\Software\Microsoft\Office\12.0
-
HKEY_LOCAL_MACHINE\SOFTWARE\Wow6432Node\Microsoft\Office\12.0
-
HKEY_LOCAL_MACHINE\SOFTWARE\Wow6432Node\Microsoft\Office\Delivery\SourceEngine\Downloads\*0FF1CE}-*
-
HKEY_LOCAL_MACHINE\SOFTWARE\Wow6432Node\Microsoft\Windows\CurrentVersion\Uninstall\*0FF1CE*
-
HKEY_LOCAL_MACHINE\SOFTWARE\Wow6432Node\Microsoft\Windows\CurrentVersion\Installer\UpgradeCodes\*F01FEC
-
HKEY_LOCAL_MACHINE\SOFTWARE\Wow6432Node\Microsoft\Windows\CurrentVersion\Installer\UserData\S-1-5-18\Products\*F01FEC
-
HKEY_LOCAL_MACHINE\SYSTEM\CurrentControlSet\Services\ose
-
HKEY_CLASSES_ROOT\Installer\Features\*F01FEC
-
HKEY_CLASSES_ROOT\Installer\Products\*F01FEC
-
HKEY_CLASSES_ROOT\Installer\UpgradeCodes\*F01FEC
-
HKEY_CLASSES_ROOT\Installer\Win32Asemblies\*Office12*
Remarque : Le caractère astérisque (*) dans les clés de Registre suivantes correspond à un ou plusieurs caractères dans le nom de la sous-clé.
-
Continuez à supprimer les clés de Registre pertinentes.
-
Ouvrez l’Éditeur du Registre et recherchez la sous-clé de Registre suivante :
-
Pour 32 bits : HKEY_LOCAL_MACHINE\SOFTWARE\Microsoft\Windows\CurrentVersion\Uninstall
-
Pour 64 bits : HKEY_LOCAL_MACHINE\SOFTWARE\Wow6432Node\Microsoft\Windows\CurrentVersion\Uninstall
-
-
Dans le menu Fichier, cliquez sur Exporter, tapez UninstallKey01, puis cliquez sur Enregistrer.
-
Sous la sous-clé Désinstaller que vous avez repérée à l’étape 1, cliquez sur chaque sous-clé, puis déterminez si la valeur suivante est affectée à la sous-clé :
-
Nom : UninstallString
-
Données : chemin_accès nom_fichier\Office Setup Controller\Setup.exe path
Remarque : L’espace réservé nom_fichier correspond au nom d’un programme d’installation et l’espace réservé chemin_accès représente le chemin d’accès du fichier.
-
-
Si la sous-clé contient le nom et les données décrites à l’étape 3, cliquez sur Supprimer dans le menu Edition. Sinon, passez à l’étape 5.
-
Répétez les étapes 3 et 4 jusqu’à ce que vous repériez et supprimiez chaque sous-clé correspondant au nom et aux données décrits dans l’étape 3.
-
Fermez l’Éditeur du Registre.
Étape 6 : redémarrer l’ordinateur
Redémarrez l’ordinateur. Si la suppression a réussi, vous avez terminé et pouvez maintenant réinstaller Microsoft Office si vous le souhaitez.











