Remarque : Cet article a fait son temps et sera bientôt supprimé. Pour éviter les problèmes du type « Page introuvable », nous allons supprimer les liens inutiles. Si vous avez créé des liens vers cette page, nous vous conseillons de les supprimer afin de ne pas désorienter les utilisateurs.
Utilisez l’onglet dessin de Application Courrier pour Windows 10 pour prendre des notes sur des images ou ajouter une esquisse à un message.

Ajouter des croquis aux messages
Ajoutez une zone de dessin à votre message pour dessiner ou ajouter une note manuscrite.
-
Dans l’application courrier, créez un nouveau message ou répondez à un message.
-
En haut de la fenêtre, sélectionnez l’onglet dessiner .
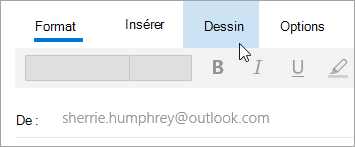
-
Placez le curseur n’importe où dans le corps du message.
-
Sélectionnez zone de dessin.

-
Commencez à écrire ou à esquisser dans la zone de dessin.
Si vous n’avez pas de stylet Windows Ink, vous pouvez utiliser votre doigt ou un autre stylet à la place. Dans l’onglet dessin, sélectionnez 
Dessin sur des images
Vous pouvez dessiner directement sur une image sans ajouter d’abord de zone de dessin.
-
Dans l’application courrier, créez un nouveau message ou répondez à un message.
-
Sélectionner l’onglet insertion et insérer une image dans le message.
-
Commencer à écrire ou à esquisser en haut ou en regard d’une image.
Si vous n’avez pas de stylet Windows Ink, vous pouvez utiliser votre doigt ou un autre stylet à la place. Dans l’onglet dessin, sélectionnez 
Ajouter un stylet
Vous pouvez ajouter des stylos personnalisés au ruban sous l’onglet dessiner.
-
Dans l’application courrier, créez un nouveau message ou répondez à un message.
-
En haut de la fenêtre, sélectionnez l’onglet dessiner .
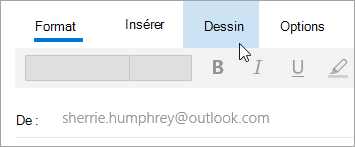
-
Sélectionnez

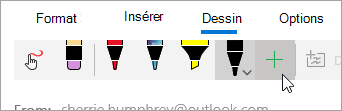
-
Sélectionnez stylo ou Surligneur.
-
Choisissez l’épaisseur et la couleur.
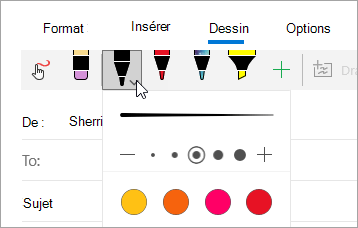
Voir aussi
Dessiner et ajouter des annotations avec des entrées manuscrites dans Office










