Vous pouvez présenter avec deux moniteurs : l’utilisation du mode Présentateur est un excellent moyen d’afficher votre présentation avec des notes de l’orateur sur un moniteur (votre ordinateur portable, par exemple), tandis que votre public affiche la présentation sans notes sur un autre écran (comme un écran plus grand sur lequel vous projetez).
Remarque : Vérifiez que l’ordinateur que vous utilisez pour votre présentation peut prendre en charge plusieurs moniteurs. Pour obtenir des informations à jour sur la prise en charge de plusieurs moniteurs, contactez le fabricant.
Pour effectuer cette procédure et fractionner la vue entre les projecteurs de cette façon, vous devez être connecté au deuxième écran.
Configurer PowerPoint de façon à utiliser le mode Présentateur avec deux moniteurs
-
Dans l’onglet Diaporama, dans le groupe Moniteurs, cliquez sur Utiliser le mode Présentateur.
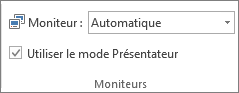
La boîte de dialogue Paramètres d’affichage du Panneau de configuration Windows doit s’ouvrir.
-
Dans la boîte de dialogue Paramètres d’affichage, dans l’onglet Moniteur, sélectionnez l’icône du moniteur que vous voulez utiliser pour afficher vos notes de présentateur, puis activez la case à cocher Il s’agit de mon moniteur principal.
Si la case à cocher Il s’agit de mon moniteur principal est activée et non disponible, le moniteur est déjà désigné comme moniteur principal.
-
Sélectionnez l’icône du second moniteur (que l’auditoire visualisera), activez la case à cocher Étendre le Bureau Windows à ce moniteur.
Remarques : Si les Paramètres d’affichage Windows ne s’ouvrent pas, procédez comme suit :
-
Windows 10 : Cliquez sur Démarrer > Paramètres > Système > Affichage. Dans la partie supérieure, sous Personnaliser votre écran, un diagramme des écrans connectés à votre ordinateur apparaît, avec chaque écran numéroté. Si vous êtes connecté à un projet, il est généralement représenté dans le diagramme en tant qu’écran 2. Sélectionnez l’écran 1 dans le diagramme, puis faites défiler vers le bas. Vérifiez que la case Faire de cet écran l’écran principal est cochée. Au-dessus de la case à cocher, dans la liste Plusieurs écrans, sélectionnez Étendre ces affichages.
-
Windows 8 : cliquez avec le bouton droit sur le bouton Démarrer de Windows, sélectionnez Panneau de configuration > Affichage > Ajuster la résolution. Dans la liste Plusieurs affichages, sélectionnez Étendre ces affichages. Sélectionnez le moniteur sur lequel vous voulez consulter vos notes de présentateur, puis cliquez sur Faire de cet affichage votre affichage principal.
Vous pouvez utiliser PowerPoint sur votre smartphone comme télécommande pour exécuter votre présentation et afficher vos commentaires de présentateur. Pour plus d’informations et regarder une courte vidéo, voir Utilisation d’un pointeur laser sur votre smartphone lors d’une présentation dans PowerPoint.
Effectuer votre présentation sur deux moniteurs
-
Dans l’onglet Diaporama, dans le groupe Configuration, cliquez sur Configurer le diaporama.
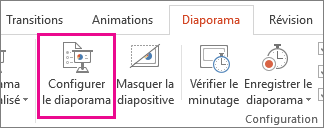
-
Dans la boîte de dialogue Paramètres du diaporama, sélectionnez les options souhaitées, puis cliquez sur OK. Si vous choisissez Automatique, PowerPoint affiche les notes du présentateur sur l’écran de l’ordinateur portable, le cas échéant. Sinon, PowerPoint affiche les notes de l’orateur sur l’affichage principal identifié dans vos paramètres d’affichage (Paramètres > Affichage).
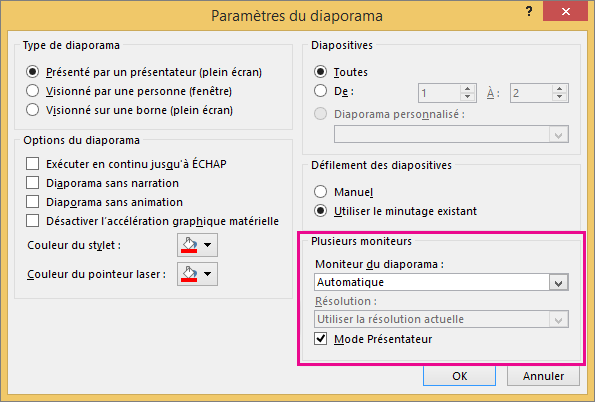
-
Pour commencer votre présentation, dans l’onglet Diaporama, cliquez sur À partir du début, ou cliquez sur le bouton Diaporama

Étendre ou Dupliquer : Que se passe-t-il lorsque le diaporama se termine ?
PowerPoint lance un processus d’arrière-plan pour rendre le démarrage du diaporama sur un deuxième écran aussi fluide et rapide que possible. Lorsque vous lancez un diaporama, PowerPoint modifie automatiquement vos paramètres d’affichage (également appelés topologie d’affichage) pour activer le paramètre Étendre.
Ce qui se passe au terme de votre diaporama peut prêter à confusion :
-
Dans les versions plus récentes de PowerPoint, lorsque votre diaporama se termine, PowerPoint revient à votre paramètre par défaut, en revenant à Dupliquer, si c’est ce que vous avez choisi.
Voir aussi
Vidéo : Utiliser le mode Présentateur
Afficher les notes du présentateur lors du diaporama
Vidéo : Vérifier le minutage d’un diaporama
Effectuer un zoom avant sur une partie d’une diapositive en mode Diaporama
Imprimer vos diapositives ou documents PowerPoint
Créer une présentation à exécution automatique
Démarrer la présentation et consulter vos notes dans le mode Présentateur
La lecture des vidéos PowerPoint 2016 ne fonctionne pas sur un moniteur secondaire










