Remarque : Nous faisons de notre mieux pour vous fournir le contenu d’aide le plus récent aussi rapidement que possible dans votre langue. Cette page a été traduite automatiquement et peut donc contenir des erreurs grammaticales ou des imprécisions. Notre objectif est de faire en sorte que ce contenu vous soit utile. Pouvez-vous nous indiquer en bas de page si ces informations vous ont aidé ? Voici l’article en anglais à des fins de référence aisée.
La fonctionnalité de calendrier de groupe permet de réserver des ressources, telles que des salles de conférence et des équipements audiovisuels. Par exemple, vous pouvez connaître la disponibilité et réserver une salle de conférence lorsque vous êtes planifier une réunion. Vous pouvez également réserver une ressource uniquement, tels que le matériel de téléconférence.
Les étapes suivantes doivent être terminées avant de réserver des ressources.
Contenu de cet article
-
Étape 1 : Activer la fonctionnalité listes travail de groupe pour le site
-
Étape 2 : Activer la réservation de ressources pour un calendrier
-
Étape 4 : Regrouper les ressources dans la liste de ressources
Pour en savoir plus sur les calendriers et les fonctionnalités associées, voir utiliser un calendrier de groupe.
Étape 1 : Activer la fonctionnalité listes travail de groupe pour le site
Remarque : Pour activer une fonctionnalité de site, vous devez disposer au moins le autorisations obtenues par défaut groupe < nom du Site > propriétaires SharePoint pour le site.
-
Cliquez sur le menu Actions du Site, puis sur Paramètres du Site.
-
Sous Actions du site, cliquez sur Gérer les fonctionnalités du site.
-
Activer les listes travail de groupe.
Étape 2 : Activer la réservation de ressources pour un calendrier
Remarque : Pour modifier les paramètres de la liste, vous devez disposer au moins du niveau d’autorisation par défaut Designer, ou l’équivalent.
-
Dans le calendrier, dans le ruban, cliquez sur l’onglet calendrier, puis cliquez sur Paramètres de la liste.
-
Dans la page Paramètres de la liste, cliquez sur titre, description et navigation.
-
Dans la page Paramètres généraux, dans la section Options de calendrier de groupe, définissez utiliser ce calendrier pour la réservation des ressources sur Oui, puis cliquez sur Enregistrer.
Étape 3 : Ajouter des ressources à la liste de ressources
Remarque : Pour ajouter des éléments à une liste, vous devez disposer au moins le autorisations obtenues au groupe SharePoint < nom du Site > pour le site par défaut.
-
Cliquez sur le menu Actions du Site, puis sur Afficher tout le contenu du Site.
-
Dans la page tout le contenu du Site, dans la section listes, cliquez sur ressources.
Important : Ressources est une liste par défaut pour la plupart des sites. Si la liste de ressources n’existe pas sur votre site, il doit être créé.
-
Dans la page ressources, cliquez sur Ajouter un nouvel élément.
-
Dans la boîte de dialogue ressources, tapez le nom de la ressource, ajoutez une description facultative, puis cliquez sur Enregistrer.
Répétez cette procédure pour ajouter des ressources supplémentaires à la liste.
Voici un exemple d’une liste de ressources créé à l’aide de la procédure précédente,
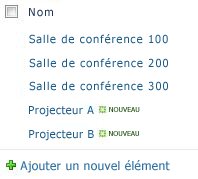
Étape 4 : Regrouper les ressources dans la liste de ressources
Si vous avez beaucoup d’éléments d’un seul type, tels que des salles de conférence, ou de nombreux types différents de ressources, vous trouverez utile de créer des groupes pour les ressources. Lorsqu’une personne recherche pour une salle de conférence ou équipements audiovisuels, ils doivent uniquement afficher le type de ressources qu’ils recherchent.
Remarque : Pour ajouter des éléments à une liste, vous devez disposer au moins le autorisations obtenues au groupe SharePoint < nom du Site > pour le site par défaut.
-
Dans la liste de ressources, dans le ruban, pointez sur Nouvel élément, cliquez sur la flèche vers le bas, puis cliquez sur Groupe de ressources.
-
Dans la boîte de dialogue ressources – nouveau élément, procédez comme suit :
-
Tapez le nom du groupe, par exemple une rendez-vous salles.
-
Sélectionnez les ressources que vous voulez ajouter au groupe et cliquez sur Ajouter. Vous pouvez maintenir enfoncée la touche CTRL clé pour sélectionner plusieurs ressources en même temps.
-
Tapez une description facultative pour le groupe.
-
Cliquez sur Enregistrer .
-










