Vous avez effectué une mise à niveau vers une nouvelle version d’Excel et vous vous rendez compte que vous allez partager des classeurs avec des personnes qui n’ont pas encore effectué la mise à niveau. L’exécution du Vérificateur de compatibilité vous permet d’identifier les fonctionnalités ou les informations qui n’étaient peut-être pas disponibles dans une version antérieure, ce qui vous donne la possibilité de résoudre certains de ces problèmes avant de partager votre classeur.
Enregistrer un fichier au format .xls et passer en revue les problèmes détectés par le Vérificateur de compatibilité
Procédez comme suit :
-
Cliquez sur Fichier > Exporter > Modifier le type de fichier.
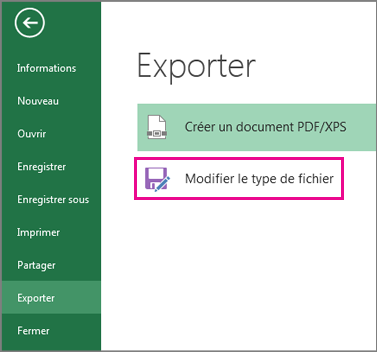
-
Sous Types de fichiers de classeur, double-cliquez sur Classeur Excel 97-2003 (*.xls).
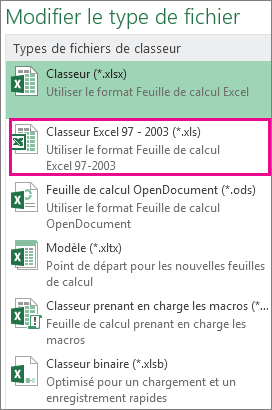
-
Dans la fenêtre contextuelle Enregistrer sous , choisissez un emplacement de dossier pour le classeur.
-
Dans la zone Nom de fichier, tapez un nouveau nom de fichier (ou utilisez celui qui existe déjà).
-
Cliquez sur Enregistrer.
-
Si le vérificateur de compatibilité s’affiche, passez en revue les problèmes de compatibilité détectés.
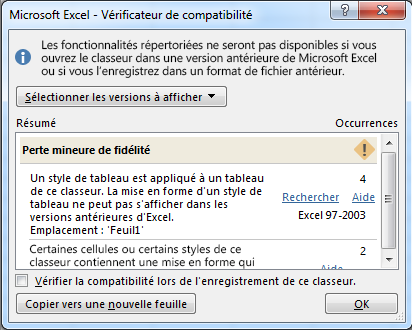
Le lien Rechercher vous dirige vers cet emplacement dans votre feuille de calcul, et le lien Aide vous permet d’accéder à des informations sur le problème et les solutions possibles.
Remarques :
-
Dans votre nouvelle version d’Excel, le classeur que vous venez d’enregistrer dans .xls format s’ouvre en mode de compatibilité. Continuez à travailler dans ce mode lorsque vous avez l’intention d’envoyer ce classeur à plusieurs reprises à des personnes l’ouvrant dans la version antérieure d’Excel.
-
Lorsque vous n’avez plus besoin de la compatibilité descendante, cliquez sur Fichier > Informations > Convertir pour convertir le classeur au format de fichier actuel afin de tirer parti des nouveautés d’Excel.
Exécuter le vérificateur de compatibilité pour Excel 2007 et versions ultérieures
Pour vérifier la compatibilité d’un classeur avec Excel 2013, 2010 ou 2007, exécutez le Vérificateur de compatibilité manuellement la première fois que vous enregistrez votre classeur. Ensuite, configurez le Vérificateur de compatibilité pour qu’il s’exécute automatiquement chaque fois que vous enregistrez ce classeur.
Procédez comme suit :
-
Cliquez sur Fichier > Informations > Vérifier la présence de problèmes.

-
Choisissez Vérifier la compatibilité.
-
Pour vérifier automatiquement la compatibilité à partir de maintenant, activez la zone Vérifier la compatibilité lors de l’enregistrement de ce classeur.
Conseil : Vous pouvez également spécifier les versions d’Excel que vous souhaitez inclure lorsque vous case activée pour la compatibilité. Toutes les versions sont activées par défaut, aussi devez-vous seulement désactiver les versions que vous ne voulez pas inclure.
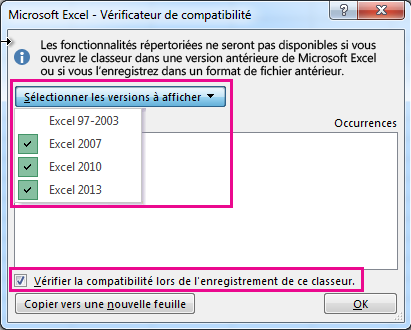
Si des problèmes sont détectés, le lien Rechercher vous dirige vers cet emplacement dans votre feuille de calcul, et le lien Aide vous permet d’obtenir des informations sur le problème et les solutions possibles.
Utiliser Access pour combiner des sources de données pour les fonctionnalités de données qui utilisent plusieurs tables
Remarque : Vous pouvez également utiliser la fonction RECHERCHEV dans Excel pour résoudre ce problème, mais le processus est quelque peu compliqué et devient plus compliqué à mesure que le nombre de sources de données à combiner augmente.
Excel 2010 et les versions antérieures ne prennent pas en charge les fonctionnalités de données qui analysent plusieurs tableaux, car ces versions d’Excel n’ont pas de modèle de données. Si votre classeur contient des fonctionnalités de ce type, vous pouvez les préparer pour une utilisation dans des versions antérieures en combinant les sources de données de la fonctionnalité dans une table unique, puis en utilisant cette nouvelle table comme source de données.
Pour ce faire, vous pouvez utiliser Access pour combiner les sources de données et les reproduire sous forme de requête, que vous pouvez ensuite importer dans votre classeur. Le processus se déroule comme suit :
-
Dans Access, importez chaque source de données d’origine en tant que nouvelle table.
-
Dans Excel, ouvrez la boîte de dialogue Relations en cliquant sur Données > Data Tools > Relations et notez les relations entre les sources de données d’origine.
-
Dans Access, recréez chacune des relations.
-
Dans Access, créez une requête qui contient tous les champs dont votre fonctionnalité de données Excel a besoin.
-
Dans Excel, importez la requête dans une nouvelle feuille de calcul sous forme de tableau.
Une fois que vos données se trouvent dans une table dans Excel, choisissez cette table comme source de données pour les fonctionnalités de données qui utilisaient plusieurs tables, ou recréez les fonctionnalités de données et choisissez la nouvelle table comme source de données.
Vous avez besoin d’une aide supplémentaire ?
Vous pouvez toujours poser des questions à un expert de la Communauté technique Excel ou obtenir une assistance dans la Communauté de support.
Voir aussi
Mise en forme Excel et fonctionnalités qui ne sont pas transférées vers d’autres formats de fichier










