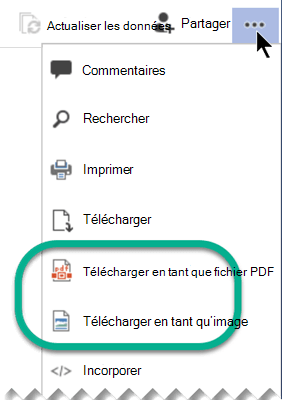Dans Visio, vous pouvez enregistrer un diagramme au format PDF. Vous pouvez également l’enregistrer en tant que fichier image (JPEG, PNG, SVG ou autre format) pour une utilisation ailleurs.
Enregistrer un diagramme au format PDF
-
Sélectionnez Fichier > Exporter.
-
Sous Exporter, sélectionnez Créer un document PDF/XPS.
-
Sous Créer un document PDF/XPS, sélectionnez Créer un document PDF/XPS.
-
Cliquez sur Enregistrer sous.
-
Sélectionnez Options pour déterminer la ou les pages à inclure dans le fichier PDF.
-
Par défaut, toutes les pages sont incluses dans le fichier PDF. Pour modifier cela, sélectionnez une option sous Plage de pages.
-
Le fichier PDF est conforme à la mise en page dans le fichier Visio.
-
Pour plus d’informations sur les autres options, consultez En savoir plus sur les options PDF.
-
-
Accédez au dossier dans lequel vous souhaitez enregistrer le fichier, puis sélectionnez Publier.
Enregistrer un diagramme en tant qu’image PNG, JPG, SVG ou EMF
-
Sélectionnez Fichier > Exporter.
-
Sous Exporter, sélectionnez Modifier le type de fichier.
-
Sous Enregistrer le dessin, dans la section Types de fichiers graphiques , sélectionnez le type de fichier image souhaité (PNG, JPG, EMF ou SVG).
-
Sélectionnez Enregistrer sous.
-
Accédez au dossier dans lequel vous souhaitez enregistrer le fichier, puis sélectionnez Enregistrer.
-
(Si vous avez sélectionné le format PNG ou JPEG) D’autres options vous sont présentées, en fonction du format d’image que vous avez sélectionné :
-
En savoir plus sur les options de sortie PNG
-
En savoir plus sur les options de sortie JPG
-
Enregistrer un diagramme dans un autre format de fichier image
D’autres formats de fichier image sont disponibles : .gif, .tif, .bmp et .wmf.
-
Sélectionnez Fichier > Exporter.
-
Sous Exporter, sélectionnez Modifier le type de fichier.
-
Sous Enregistrer le dessin, dans la section Autres types de fichiers, sélectionnez Enregistrer en tant qu’autre type de fichier.
-
Sélectionnez Enregistrer sous.
-
Dans la boîte de dialogue, ouvrez la liste Type de fichier, puis sélectionnez le format souhaité.
-
Accédez au dossier dans lequel vous souhaitez enregistrer le fichier, puis sélectionnez Enregistrer.
-
D’autres options vous sont présentées, en fonction du format d’image que vous avez sélectionné :
-
En savoir plus sur les options de sortie TIFF
-
En savoir plus sur les options de sortie GIF
-
En savoir plus sur les options de sortie BMP
-
Erreur 920
Certaines personnes rencontrent l’erreur 920 lors de la tentative d’enregistrement en tant qu’image. Cela est probablement dû à l’une des deux choses suivantes :
-
Un ou plusieurs objets se trouvent en dehors de l’espace de travail Visio et Visio n’est pas en mesure de les insérer correctement dans l’affichage afin de les afficher dans l’image.
-
La résolution de l’image est supérieure à celle que Visio pouvez gérer.
Voici deux articles qui traitent de l’erreur :
Dans Visio, vous pouvez enregistrer un diagramme au format PDF ou l’enregistrer en tant que fichier image (JPEG ou PNG).
Enregistrer un diagramme au format PDF
Lorsque vous enregistrez un fichier PDF dansVisio pour le web, toutes les pages de votre diagramme sont incluses dans le fichier PDF, correspondant à la mise en page de votre Visio dessin.
-
Sélectionnez Fichier > Enregistrer sous.
-
Sous Enregistrer sous, sélectionnez Télécharger au format PDF.
Le dessin est immédiatement enregistré dans le dossier Téléchargements standard. Ouvrez Explorateur de fichiers (ou ouvrez finder, si vous utilisez un Mac) et sélectionnez Téléchargements dans le volet gauche.
Enregistrer un diagramme en tant que fichier image
-
Sélectionnez Fichier > Enregistrer sous.
-
Sous Enregistrer sous, sélectionnez Télécharger en tant qu’image.
-
Sous Zone de diagramme, sélectionnez la ou les pages que vous souhaitez enregistrer. (Chaque page est enregistrée sous la forme d’un fichier image distinct.)
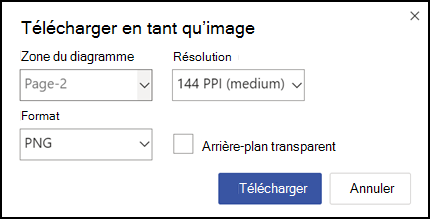
-
Sélectionnez une résolution. (Plus la résolution est élevée, meilleure est la qualité de l’image.)
-
Sous Format, sélectionnez PNG ou JPEG.
-
Si vous enregistrez en tant que PNG, vous avez la possibilité de sélectionner un arrière-plan transparent. (Si vous ne sélectionnez pas d’arrière-plan transparent, la couleur d’arrière-plan de l’image sera identique à la couleur du diagramme, qu’il s’agisse de blanc ou d’une autre couleur.)
-
Sélectionnez Télécharger.
Le ou les fichiers image sont immédiatement enregistrés dans le dossier Téléchargements de votre ordinateur. Si vous avez sélectionné plusieurs pages à l’étape 3, les fichiers d’images sont enregistrés dans un fichier .zip compressé. Pour accéder aux images d’un fichier .zip, cliquez dessus avec le bouton droit et sélectionnez Extraire tout.
Raccourci pour « Télécharger au format PNG »
Lorsque vous modifiez un dessin Visio, l’option Télécharger en tant qu’image est disponible dans le menu contextuel lorsque vous avez sélectionné une ou plusieurs formes. Cette option télécharge immédiatement une image PNG des formes sélectionnées. L’image n’aura pas d’arrière-plan transparent et la résolution de l’image est de 144 pixels par pouce (paramètre Moyen ).
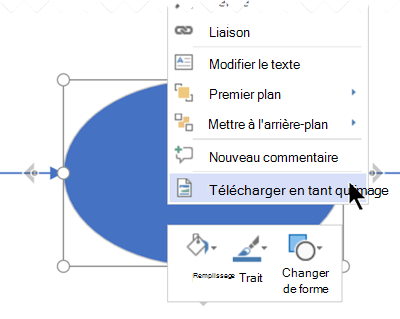
Rechercher les options « Télécharger » en mode Affichage
Lorsque vous affichez un dessinVisio, Télécharger en tant qu’image et Télécharger au format PDF sont également disponibles dans le menu à trois points Afficher plus de commandes en haut de la fenêtre.
Ces options sont des raccourcis qui téléchargent immédiatement le fichier :
-
Télécharger en tant qu’image enregistre la page active à moyenne résolution (144 pixels par pouce) et sans arrière-plan transparent.
-
Télécharger au format PDF enregistre un fichier contenant chaque page du fichier de dessin actuel.