Vous pouvez enregistrer votre présentation PowerPoint — ou juste une seule diapositive — et capturer la voix, les entrées manuscrites et la présence de votre vidéo. L'enregistrement terminé est comme toute autre présentation. Vous pouvez la lire pour votre public en mode Diaporama ou l’exporter en tant que fichier vidéo. Ainsi, au lieu de simplement remettre le jeu à quelqu'un, les gens peuvent voir votre présentation avec toute votre passion et votre personnalité intactes.
Record est une version améliorée de Record Slide Show pour PowerPoint pour Windows. Cette fonctionnalité remplace l'ancienne expérience et offre des capacités améliorées pour capturer vos présentations pour une visualisation ultérieure.

Nouveautés
Nouveaux points d’accès pour l’enregistrement d’une vidéo de la présentation
-
Le nouveau bouton d'enregistrement se trouve dans la barre d'applications supérieure, à côté des boutons Partager et Présenter en équipe, ce qui vous permet d'enregistrer plus facilement votre vidéo à partir de la diapositive en cours.
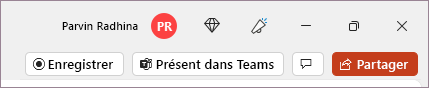
-
L’onglet Enregistrement contient toutes les options d’enregistrement de votre diaporama.

-
L’ancien bouton Enregistrer le diaporama sous l’onglet Diaporama a été renommé Enregistrement avec une nouvelle icône.

Nouvelles fonctionnalités ajoutées pour l’enregistrement vidéo
La fenêtre Nouvel Enregistrement présente deux écrans : Enregistrer et Exporter.
Lorsque vous sélectionnez Enregistrer, l’écran Enregistrer s’ouvre par défaut.
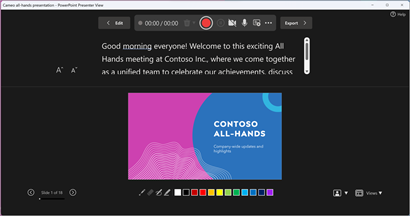
Si vous sélectionnez Exporter dans le haut à droite de l’écran Enregistrement, l’écran Exporter s’ouvre.
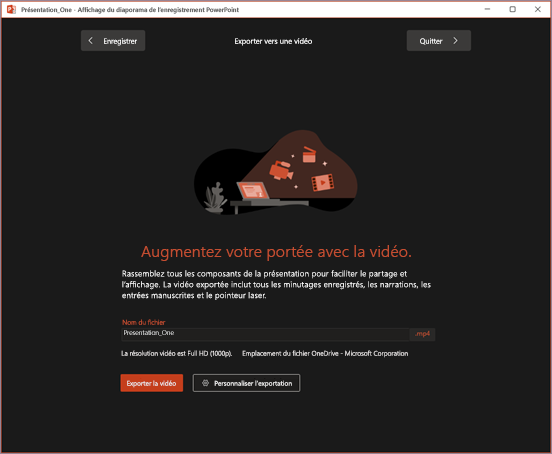
Vous pouvez passer de l'écran d'enregistrement et à l'écran d'exportation en utilisant les boutons Enregistrement et Exportation dans la barre supérieure de la fenêtre.
Nouvelles fonctionnalités ajoutées à la fenêtre Enregistrer
Les nouvelles fonctionnalités suivantes s’offrent à vous dans la fenêtre Enregistrer :
-
La vue Téléprompteur affiche vos notes pour la diapositive actuelle au-dessus de l'aperçu de la diapositive. Cela vous permet de lire vos notes tout en conservant le contact visuel avec votre public dans la vidéo enregistrée.
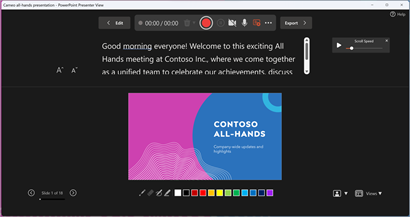
-
Le mode Présentateur affiche vos notes pour la diapositive actuelle et l’animation ou la diapositive suivante dans un volet latéral.
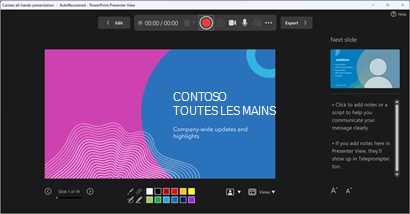
-
Vous pouvez basculer entre les affichages dans le menu déroulant Affichages en bas à droite.
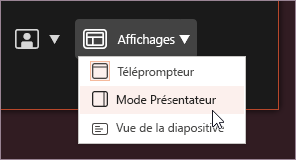
-
Le flou d’arrière-plan de la caméra vous permet de flouter l’environnement pendant l’enregistrement. Vous pouvez accéder à cette option dans le menu déroulantModes caméra en bas à droite.
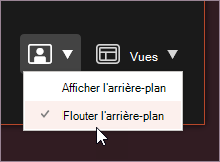
-
Supprimer vous permet de supprimer et d’enregistrer rapidement votre vidéo sur la diapositive actuelle ou sur toutes les diapositives. Alors que « Clear » vous permet de supprimer votre narration enregistrée, « Reset to Cameo » remplace également la narration enregistrée par le flux de votre appareil photo pour une reprise facile.
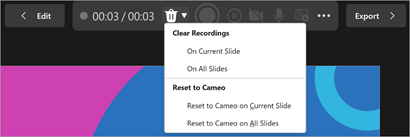
-
L’indicateur d’enregistrement montre un cercle rouge lorsque l’enregistrement est en cours et un cercle gris dans le cas contraire.
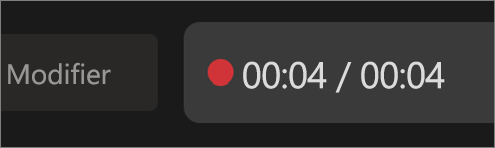
-
L’enregistrement de la prévisualisation vous permet d’afficher un aperçu de vos mouvements de narration, d’animations, d’entrées manuscrites et de pointeur laser enregistrés sur la diapositive actuelle sans quitter la fenêtre d’enregistrement. Vous pouvez prévisualiser leur enregistrement sur la diapositive actuelle en cliquant sur le bouton Lecture ou Pause dans la barre de recherche qui apparaît automatiquement lorsqu'il y a une narration enregistrée sur la diapositive actuelle.

-
Vous pouvez également utiliser la barre de valeurs pour passer à un point quelconque lorsque vous prévisualiser la vidéo sur la diapositive actuelle.
Nouvelle fenêtre Exporter
La fenêtre Exporter est une autre modification de la fonctionnalité Enregistrement. Après l’enregistrement, vous recevrez des instructions pour créer un fichier vidéo partageable de votre présentation. Par défaut, la vidéo est en pleine résolution HD 1080p au format mp4 et sera enregistrée au même emplacement que celui où la présentation est stockée.
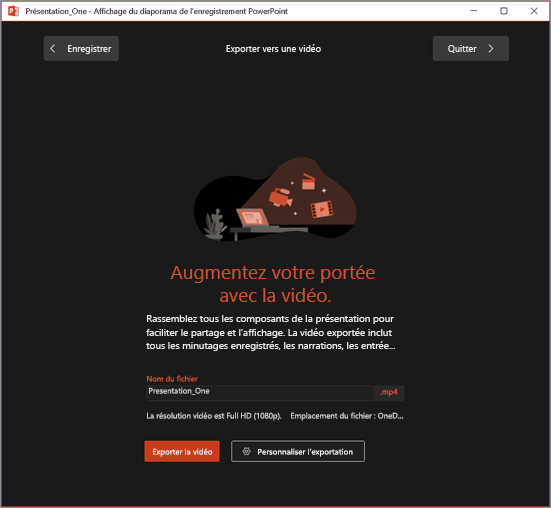
La vidéo exportée comprend tous les timings enregistrés, la narration, les animations, les transitions, les médias, l'encre et les gestes du pointeur laser. Si aucune durée n'a été enregistrée pour une diapositive dans la présentation, celle-ci sera affichée par défaut pendant 5 secondes dans la vidéo exportée.
Par défaut, la vidéo exportée porte le même nom de fichier que la présentation, mais vous pouvez créer un nom de fichier unique pour la vidéo exportée, si vous le souhaitez.
Selon la taille de votre présentation, l’exportation peut prendre quelques minutes. Une fois l’exportation commencée, vous pouvez suivre la progression de l’exportation dans la fenêtre Exporter. Vous pouvez également quitter la fenêtre Enregistrer et suivre la progression dans la barre d’état dans PowerPoint.
Le bouton Personnaliser l’exportation vous permet d’aller au menu d’exportation du backstage pour modifier la résolution et le temps passé sur chaque diapositive de la vidéo exportée.
Conseils pour l’enregistrement
-
Les enregistrements sont ajoutés à la présentation par diapositive. Si vous souhaitez modifier un enregistrement, vous pouvez réinscrit une ou plusieurs diapositives. Vous pouvez réorganiser l’ordre des diapositives dans une présentation enregistrée sans avoir à enregistrer à nouveau quoi que ce soit. Cela signifie également qu’il est facile de suspendre une pause lors de l’enregistrement d’une présentation.
-
PowerPoint n’enregistre pas l’audio ou la vidéo pendant les transitions entre les diapositives. Veillez donc à ne pas faire de narration lors de l’avancement de la diapositive. Il existe également un bref tampon de silence au début et à la fin de chaque diapositive.
-
Utilisez l’aperçu vidéo pour vous assurer que tout est correctement configuré avant l’enregistrement.
-
L’enregistrement de présentation fonctionne mieux avec les PC à écran tactile dotés d’une caméra web, mais vous pouvez utiliser une webcam externe et/ou un microphone.
-
Si vous utilisez PowerPoint sur une tablette ou un ordinateur portable et que vous effectuez une entrée manuscrite avec un stylet, vous pouvez utiliser une caméra externe et un microphone pour réduire le bruit du stylet.
-
Une fois que vous avez terminé votre premier enregistrement de diapositives, lisez-le pour vous assurer que votre audio et votre vidéo sont configurés comme prévu.
-
Vous pouvez ajuster et modifier la taille de la vidéo et de l’entrée manuscrite en mode Édition.










