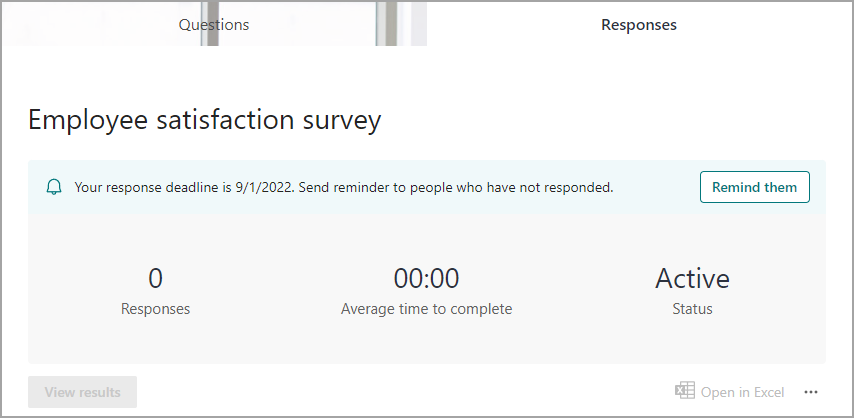Une partie essentielle de l’utilisation des formulaires consiste à envoyer des invitations à un public et à gérer ses réponses par le biais de notifications.
Inviter le public à votre formulaire
Lorsque vous partagez un formulaire, vous pouvez sélectionner des personnes ou des groupes, à partir d’un sélecteur de personnes, comme public pour votre formulaire.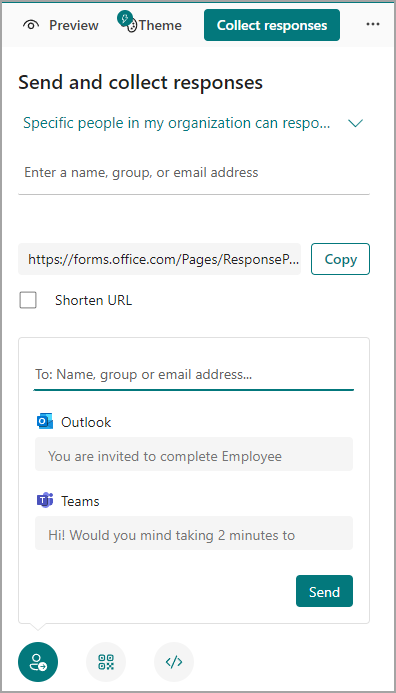
-
Sélectionnez Collecter les réponses.
-
Sélectionnez l’audience parmi ces options : Tout le monde peut répondre, seules les personnes de mon organisation peuvent répondre, des personnes spécifiques de mon organisation peuvent répondre.
Remarque : Lorsque vous sélectionnez Des personnes spécifiques de mon organisation peuvent répondre, renseignez le champ Entrer un nom, un groupe ou une adresse e-mail.
-
Copiez l’URL. Sélectionnez Copier, puis cochez la case Raccourcir l’URL si vous souhaitez une URL plus courte que celle fournie.
Remarque : L’option Raccourcir l’URL n’est pas disponible lorsque vous êtes connecté à Forms avec un microsoft compte personnel (Hotmail, Live ou Outlook.com) ou si vous utilisez le site mobile.
-
Sélectionnez une icône d’invitation pour le mode de livraison que vous avez choisi. Les options sont :
Contact Link
Remarques :
-
S’applique si vous avez Exchange Online.
-
Si vous envoyez un formulaire ou un questionnaire dans Teams, vous pouvez l’envoyer à une personne, à un groupe de conversation dans Teams ou à un canal Teams lorsque vous sélectionnez les invités.
-
Lorsque vous entrez une adresse Outlook pour un destinataire, la case à cocher Outlook est remplie par défaut.
Code QR

Remarque : Insérez le .png téléchargé à l’endroit où votre public cible peut l’analyser avec un scanneur de code QR.
Incorporer

-
Remarque : Toute personne qui reçoit le lien du formulaire par e-mail sera en mesure de transférer votre courrier électronique à d’autres personnes qui peuvent potentiellement voir et remplir votre formulaire. Toutefois, si votre formulaire est défini sur Seules les personnes de mon organization peuvent répondre ou Des personnes spécifiques de mon organization peuvent répondre, seules les personnes et les groupes que vous définissez (que tous les membres de votre organization ou seulement des personnes et des groupes spécifiques) puissent afficher et répondre à votre formulaire (même si le courrier électronique leur a été transféré).
Activer les notifications
Vous pouvez activer les messages de notification dans la fenêtre de confirmation d’invitation ou dans le volet paramètres.
Fenêtre de confirmation
Pour activer les notifications, sélectionnez le bouton bascule Obtenir les messages de notification .
Pour désactiver les notifications, sélectionnez à nouveau le bouton bascule Obtenir les messages de notification .
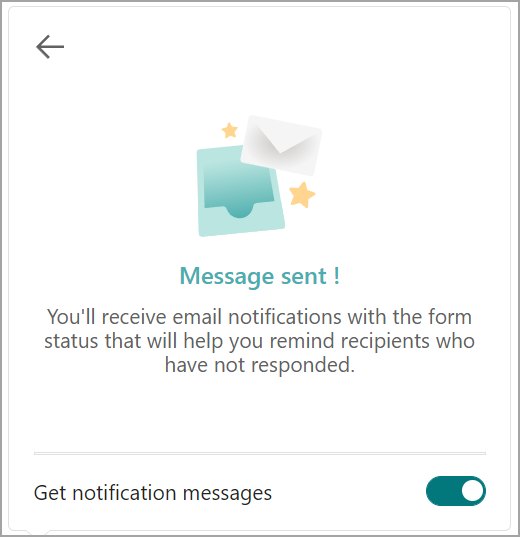
Volet Paramètres
Sélectionnez 
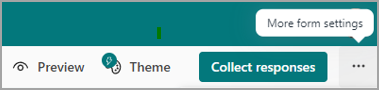
Remarque : Évitez de désactiver immédiatement les notifications afin de recevoir le premier e-mail de notification après une journée.
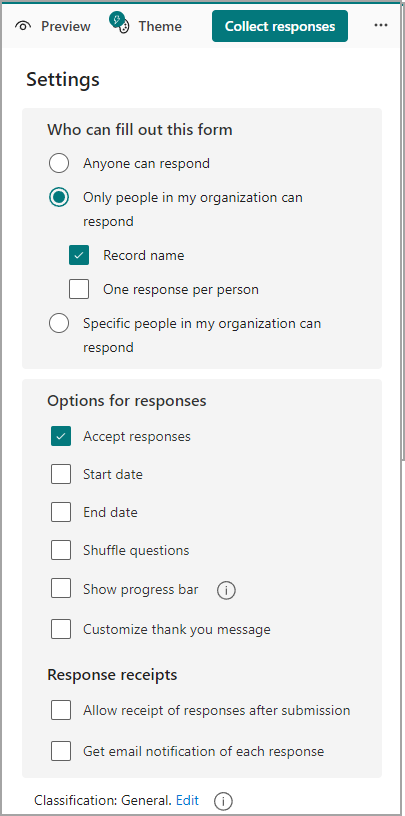
Envoyer des rappels
Il existe deux façons d’envoyer des rappels à votre public.
-
Par le biais d’une notification par e-mail, vous recevez le lendemain de l’envoi d’un formulaire ou d’un questionnaire à un public- Sélectionnez Envoyer un rappel.
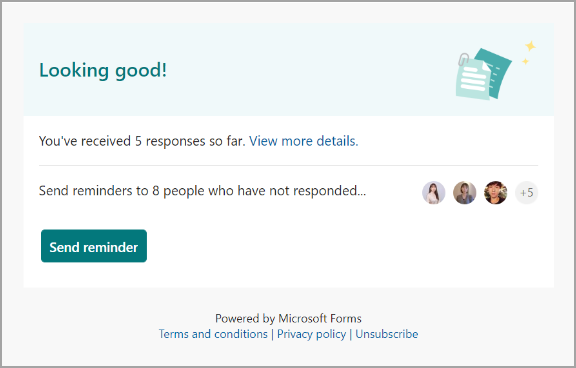
Remarques : Il existe deux versions de l’e-mail de notification.
-
Message actionnable disponible uniquement dans Outlook
-
Une version HTML dans d’autres clients de messagerie comme Courrier Windows
-
Par le biais de l’onglet réponses du formulaire ou du questionnaire- Sélectionnez Les rappeler.