Au cours d’une réunion Lync Web App, cliquez sur l’icône de messagerie instantanée pour taper un message instantané. Tapez dans la partie inférieure de la zone de saisie du message et appuyez sur Entrée pour envoyer le message. Votre message sera envoyé à tous les participants à la réunion. À partir de Lync Web App, vous ne pouvez pas envoyer de messages instantanés à un participant spécifique de la réunion ou à toute autre personne ne participant pas à la réunion. En outre, vous ne pouvez pas envoyer des images (à l’exception d’émoticônes) ou de fichiers sous forme de messages instantanés.
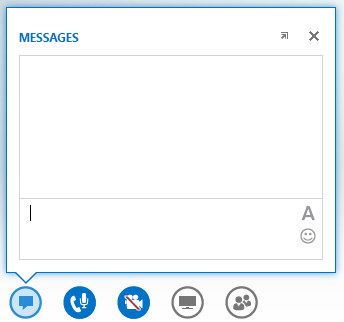
Les messages sortants et entrants apparaissent tous deux dans le volet d’historique du message en haut de la fenêtre du message instantané, avec le nom de connexion de l’expéditeur et la date et l’heure auxquelles a été envoyé le message.
Tâches connexes
Ancrer la fenêtre de messagerie instantanée
Par défaut, la fenêtre de message instantané dans Lync Web App n’est pas affichée. Si vous ne la voyez pas, pointez votre souris sur l’icône Messagerie instantanée pour afficher un aperçu de la fenêtre de messagerie instantanée, ou cliquez dessus pour ouvrir la fenêtre de messagerie instantanée. Si vous avez ouvert l’aperçu, il reste ouvert jusqu’à ce que vous cliquiez ailleurs sur l’écran. Vous pouvez cliquer sur l’icône en forme de flèche dans le coin supérieur droit de l’aperçu pour épingler la fenêtre de message instantané sur le côté gauche de la salle de réunion.
Mettre en forme un message
La mise en forme des messages que vous envoyez est déterminée par le format du dernier caractère que vous tapez dans le message. Cela signifie que si tout le texte que vous tapez est dans une police, mais que le dernier caractère utilise une police différente, le message est envoyé à l’aide de cette police. Le choix de la police affecte uniquement les messages que vous envoyez, et non les messages de la personne qui les reçoit et y répond.
Pour sélectionner les options de mise en forme, cliquez sur l’icône Modifier la couleur de texte, la police et d’autres options de mise en forme dans la zone de saisie du message pour choisir la couleur, la police, la taille et le style de police de tout le texte tapé. Vous pouvez changer vos choix pour chaque message envoyé. Toutefois, vos choix ne seront conservés que pour la réunion en cours et uniquement sur l’appareil utilisé pour définir cette dernière. Si la police d’un message entrant est différente de la police d’origine, c’est peut-être parce que votre navigateur ne prend pas en charge la police.
Dans Lync Web App, vous pouvez mettre en forme un paragraphe de texte, mais pas des caractères individuels, des mots ou des expressions. Vous ne pouvez pas non plus copier du texte dans le volet de l’historique du message afin de le réutiliser ou pour enregistrer une copie de tous les messages instantanés échangés au cours d’une réunion.
Ajouter des émoticônes à un message
Cliquez sur l’icône Sélectionner une émoticône dans la zone de saisie du message et cliquez sur l’émoticône voulue. Son équivalent typographique apparaît dans votre message, par exemple :) pour l’émoticône. Quand vous appuyez sur Entrée et envoyez le message, l’émoticône apparaît dans le volet d’historique du message.
Conseil : Si vous connaissez l’équivalent typographique de l’émoticône que vous souhaitez ajouter, vous pouvez le taper directement dans votre message.










