La messagerie instantanée Lync représente un moyen efficace de vous connecter à vos contacts en temps réel en un clin d’œil. Moins formel que la messagerie électronique, plus rapide qu’un appel téléphonique, la messagerie instantanée est difficile à battre en termes de rapidité et de facilité d’utilisation. Vous pouvez envoyer un message instantané de n’importe où dans Lync où vous voyez un contact. Il vous suffit de vérifier que la barre verticale située à gauche de l’image de la personne est verte ou que l’étiquette « disponible » est affichée. Dans les deux cas, cela indique que vos contacts sont prêts à recevoir un message.
Afin de rendre votre messagerie instantanée plus expressive, vous pouvez coller des fichiers et des images directement dans la fenêtre de messagerie instantanée, modifier les détails de police (type, couleur, mise en évidence, taille), marquer votre message comme étant important et ajouter des émoticônes. Vous pouvez même commencer votre conversation par messagerie instantanée avec plusieurs personnes à la fois. Voici comment procéder.
Démarrer une conversation par messagerie instantanée
-
Localisez la personne à qui vous voulez envoyer un message instantané en la recherchant dans votre liste des contacts ou à un emplacement où le contact apparaît dans Lync. Effectuez ensuite l’une des opérations suivantes :
-
Pointez sur l’image de la personne dans la liste des contacts, puis cliquez sur MI dans le menu Lync rapide.

-
Double-cliquez où vous voulez dans sa liste des contacts.
-
Cliquez avec le bouton droit sur la liste des contacts et sélectionnez Envoyer un message instantané.
-
Tapez votre message en bas de la fenêtre de conversation.
-
(Facultatif) Pour ajouter un contenu spécial ou personnaliser l’apparence de votre message, vous pouvez :
-
Envoyer un fichier ou une image en procédant comme suit :
-
Faites un glisser-déplacer du fichier ou de l’image à partir de votre ordinateur directement dans la fenêtre de message ou dans la zone de saisie du texte.
-
Copiez et collez le fichier ou l’image à partir d’un programme Office directement dans la fenêtre de message ou dans la zone de saisie du texte.
-
Appuyez sur Imp. écr. sur votre clavier pour capturer une image directement à partir de votre écran, puis collez-la dans la zone de saisie du texte.
Remarque : Votre message envoyé affichera une petite représentation du fichier ou de l’image. Pour ouvrir le fichier ou afficher l’image en taille réelle, le destinataire doit cliquer sur Enregistrer ou sur Ouvrir, ce qui a pour effet de transférer le fichier vers son ordinateur. Notez également que les images incorporées s’affichent uniquement dans les conversations par messagerie instantanée un-à-un et non dans les conversations de groupe.
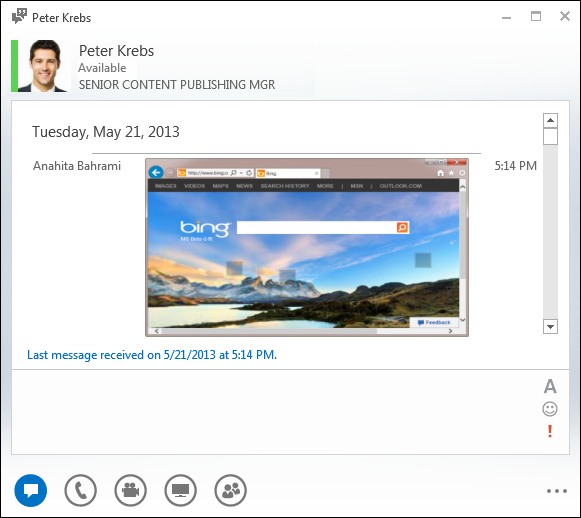
-
-
Modifiez la police de n’importe quelle partie du message en surlignant le texte, en cliquant sur l’icône Police

-
Ajoutez une émoticône en cliquant sur l’icône Émoticône

-
Marquez votre message avec une priorité élevée en cliquant sur l’icône Importance

-
-
Appuyez sur la touche Entrée de votre clavier pour envoyer le message. Une personne qui utilise la dernière version de Lync apercevra en regard de chaque message instantané une image de son expéditeur. Ceci est valable pour les conversations un-à-un et les conférences.
Remarque : Si vous avez un long message instantané, Lync le scinde en plusieurs sections et vous permet de lire une partie du texte. Cela s’appelle un article. Vous pouvez même lui donner un titre si vous le souhaitez. Il vous suffit de taper un titre d’article dans l’espace disponible et d’envoyer votre message instantané.
Envoyer un message instantané à plusieurs personnes à la fois
-
Si les personnes auxquelles vous voulez envoyer le message instantané apparaissent comme des contacts adjacents dans votre liste des contacts, appuyez sur la touche Maj et maintenez-la enfoncée tout en cliquant sur chaque personne de la liste. Cliquez ensuite sur l’icône MI qui s’affiche en regard du dernier contact sélectionné, tapez votre message en bas de la fenêtre de conversation, puis appuyez sur Entrée.
-
Si les personnes auxquelles vous voulez envoyer le message instantané apparaissent dans la liste comme des contacts non adjacents, appuyez sur la touche Ctrl et maintenez-la enfoncée tout en cliquant sur ces personnes. Cliquez ensuite sur l’icône MI, tapez votre message en bas de la fenêtre de conversation, puis appuyez sur Entrée. Votre message instantané sera envoyé à toutes les personnes sélectionnées.
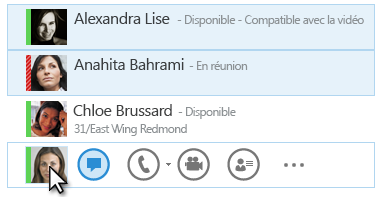
Envoyer un message instantané à un groupe
-
Cliquez avec le bouton droit sur le nom du groupe dans votre liste des contacts, cliquez sur Envoyer un message instantané, tapez votre message en bas de la fenêtre de conversation, puis appuyez sur Entrée. Votre message instantané sera envoyé à tous les membres du groupe.










