Vous pouvez gérer tous les aspects de la réunion à partir de la fenêtre principale Application Réunions Skype ou Application web Skype Entreprise.
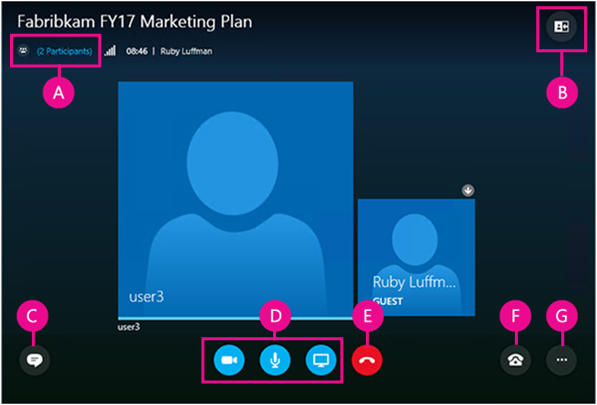
|
A |
Afficher la liste des participants |
|
octets |
Choisir la vue de la réunion |
|
C |
Afficher la fenêtre des messages instantanés |
|
D |
Lancer ou arrêter une vidéo, couper le son et présenter du contenu |
|
E |
Déconnecter le son |
|
F |
Options relatives au son et aux périphériques |
|
G |
Définir les options de réunion ou quitter une réunion |
 |
Couper ou rétablir le son. |
 |
Déconnectez votre périphérique audio tout en continuant de participer à la réunion. Utilisez cette option lorsque vous envisagez de rejoindre la réunion par téléphone ou de vous faire appeler. Important : Vous ne pouvez rejoindre une réunion Skype par téléphone que si l’organisateur a inclus les informations de connexion dans la demande de réunion. En savoir plus. |
 |
Mettez le son en attente, réglez le volume ou choisissez un autre périphérique audio. |
 |
Dans Application Réunions Skype, vous pouvez enregistrer vos paramètres audio lorsque vous quittez la réunion. Si vous avez coché la case Mémoriser mes informations lorsque vous avez rejoint la réunion Application web Skype Entreprise, sélectionnez Plus d'options |
Sélectionnez Autres options > Options de réunion.
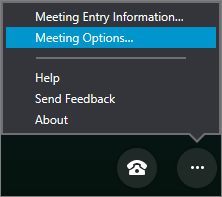
Ceci vous permet les actions suivantes :
-
Enregistrer vos informations de connexion, personnaliser l’apparence de votre fenêtre de messagerie instantanée et activer ou désactiver la journalisation.
-
Définir vos préférences pour rejoindre la partie audio d’une réunion
Si l’organisateur de la réunion vous a accordé des droits de présentateur, vous pouvez utiliser le bouton Présenter pour partager le contenu de la réunion avec d’autres utilisateurs.
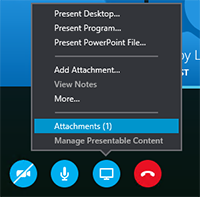
Vous pouvez également :
-
Afficher les pièces jointes (fichiers téléchargés) ou gérer du contenu déjà téléchargé.
-
Choisissez Plus pour ajouter un tableau blanc, un sondage, ou pour séparer la fenêtre Gestionnaire Questions/Réponses de la réunion.
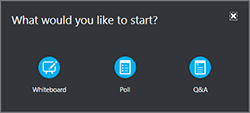
Sélectionnez Ouvrir la liste des participants pour afficher les participants à la réunion.
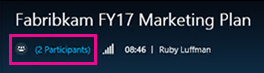
En tant que présentateur, vous pouvez également :
-
Inviter d’autres personnes par téléphone ou e-mail.
-
Couper le son des autres participants à la réunion, ou masquer le nom de tous les participants dans la liste.
-
Désactiver la fenêtre de messagerie instantanée de la réunion. Cette fonctionnalité est utile lors d’une réunion comptant de nombreux participants si vous souhaitez utiliser le Gestionnaire Questions/Réponses distinct pour mieux contrôler la discussion. Pour ouvrir le Gestionnaire Questions/Réponses, sélectionnez Présenter > Plus.
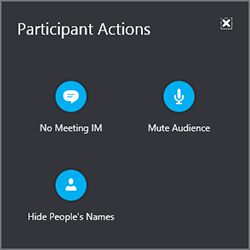
Sélectionnez le bouton Messagerie instantanée pour ouvrir ou fermer le volet Messagerie instantanée de la réunion.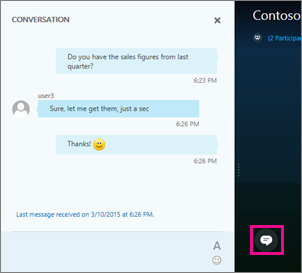
Si le volet Messagerie instantanée est fermé, un indicateur rouge signale si de nouveaux messages instantanés sont disponibles.
Important : Tout ce que vous saisissez dans l’onglet MI s’affiche pour tous les participants. Vous ne pouvez pas envoyer de message instantané à un seul participant.
Vous pouvez modifier la disposition de la fenêtre de réunion en fonction des événements et de vos centres d’intérêt. Dans le coin supérieur droit de la fenêtre, sélectionnez Choisir une disposition et sélectionnez la vue de réunion de votre choix :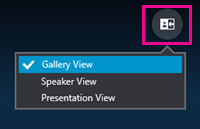
-
Vue Galerie Affiche la photo ou vidéo de tous les participants à la réunion.
-
Vue Présentateur Affiche la photo ou vidéo du présentateur actuel.
-
Vue Présentation disponible s’il y a un présentateur. Masque la photo ou la vidéo de tous les participants et développe votre vue du contenu de la réunion.
Si votre caméra est connectée et configurée, vous pouvez choisir de démarrer une conversation vidéo avec les autres participants de la réunion. Sélectionnez le bouton de la caméra pour afficher un aperçu de votre vidéo. Si vous voulez partager votre vidéo, sélectionnez Démarrer la vidéo. 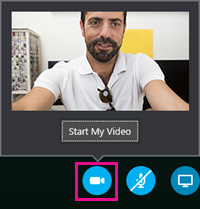
Pour quitter la réunion, accédez à Autres options 










