Lors de la gestion d’un projet dans Project pour le web, vous pouvez exporter votre projet vers Excel. Disposer des données de votre projet dans un fichier Excel vous permet ce qui suit :
-
Envoyer un fichier contenant les détails du projet à des personnes extérieures concernées
-
Créer des rapports et des éléments visuels
-
Archiver des copies des données de votre projet pour des audits ou la conformité
-
Imprimer des copies de votre projet
Voici la procédure pour exporter votre projet :
-
Accédez à project.microsoft.com, puis ouvrez le projet que vous voulez exporter vers Excel.
-
Dans le coin supérieur droit, sélectionnez les points de suspension (...), puis Exporter vers Excel.
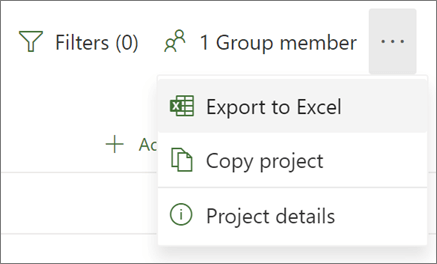
-
Lorsque le message « Terminé ! Vous avez exporté [votre nom de projet]. »s’affiche en bas de l’écran, vous pouvez rechercher votre nouveau fichier Excel dans l’emplacement où vous stockez vos téléchargements.
Lorsque vous ouvrez le fichier Excel contenant votre projet, un onglet appelé « Tâches Project » s’affiche en haut contenant un résumé des informations à l’échelle du projet qui inclut son nom, le responsable du projet et les dates de début et de fin, la durée et le pourcentage d’achèvement du projet complet. Vous verrez également la date de son exportation. Sous celle-ci, vous verrez un tableau de toutes les informations de votre projet.
Bien que Project Desktop dispose de nombreux rapports intégrés qui vous permettent de présenter toutes sortes de données de projet à vos parties prenantes, vous pouvez également exporter vos données de projet vers Excel pour une analyse approfondie des données et des rapports visuels. Dans Excel, vous pouvez créer des rapports de tableau croisé dynamique et des graphiques, et utiliser de nombreuses autres fonctionnalités vous permettant de créer un rapport plus visuel.
Il vous faudra mapper vos données de projet pour qu’elles s’affichent correctement dans Excel, mais l’Assistant Exportation vous aidera tout au long de la procédure.
-
Choisissez Fichier > Exporter > Enregistrer le projet en tant que fichier, puis, sous Autres types de fichiers, double-cliquez sur Classeur Microsoft Excel.
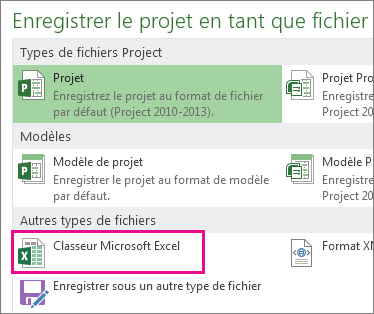
-
Dans la boîte de dialogue Enregistrer sous, choisissez un emplacement pour le classeur.
-
Dans la zone Nom de fichier, tapez le nom souhaité, puis choisissez Enregistrer.
L’Assistant Exportation apparaît.
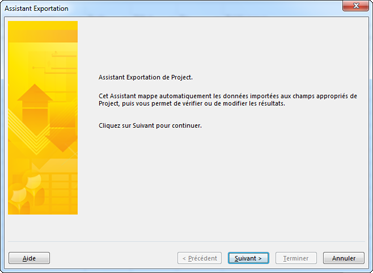
-
Choisissez Suivant pour commencer.
-
À l’étape Données, sélectionnez Données sélectionnées si ce n’est pas déjà fait.
-
À l’étape Mappage, sélectionnez Nouveau mappage afin de créer vos propres paramètres de données pour mapper celles-ci des champs dans Project aux champs appropriés dans Excel.
Pour utiliser un mappage défini précédemment, sélectionnez Utiliser le mappage existant, puis choisissez le mappage souhaité.
-
À l’étape Options de mappage, choisissez les types de données exportées et les options souhaitées.
-
Aux étapes Mappage des tâches, Mappage des ressources ou Mappage des affectations, modifiez les hypothèses de mappage effectuées par Project et entrez de nouveaux champs de mappage :
-
Dans la colonne À partir de, tapez ou sélectionnez un champ Project, puis appuyez sur Entrée.
-
Utilisez les boutons sous la table de mappage pour insérer ou supprimer des lignes ou appliquer une table Project pour le mappage.
-
Utilisez les boutons Déplacer pour réorganiser les champs.
-
Sous Aperçu, vérifiez la disposition de votre mappage d’exportation.
-
-
Si nécessaire, choisissez un filtre d’exportation spécifique dans la zone Filtre d’exportation.
-
Choisissez Suivant.
-
À l’étape Fin de la définition de mappage, choisissez Enregistrer le mappage si vous comptez le réutiliser, puis tapez un nom dans la zone Nom du mappage. Le nouveau mappage est ajouté à la liste des mappages prédéfinis.
-
Cliquez sur Terminer.
Pour afficher vos données de projet exportées, ouvrez le classeur dans Excel.
Utiliser vos données de projet dans Excel
Une fois votre classeur ouvert dans Excel, vous remarquerez peut-être que certaines données ne s’affichent pas tout à fait comme prévu. Aucun problème. Dans Excel, vous pouvez utiliser le Remplissage instantané pour effacer rapidement des colonnes de données (par exemple, pour changer des nombres en dates ou du texte en nombres).
Vous pouvez ensuite analyser et mettre en forme vos données pour créer les rapports visuels souhaités :










