Les modèles de section peuvent être ajoutés à n’importe quelle page SharePoint pour donner facilement un aspect plus soigné à votre page. Simplifiez la conception de page en choisissant parmi un large éventail de modèles qui affichent du contenu magnifiquement sans aucune estimation. Les modèles de section incluent du contenu prédéfini avec des proportions mises en forme qui peuvent être modifiées et personnalisées si nécessaire.
Remarque : Certaines fonctionnalités sont introduites progressivement aux organisations qui ont choisi le programme De version ciblée. Cela signifie que vous ne voyez peut-être pas encore cette fonctionnalité ou qu’elle peut être différente de ce qui est décrit dans les articles d’aide.
Ajouter un modèle de section à votre page SharePoint
-
Pour commencer à utiliser des modèles de section, vérifiez que vous êtes en mode Édition en sélectionnant Modifier en haut à droite de la page.
-
À l’emplacement de la page où vous souhaitez ajouter une section, sélectionnez la

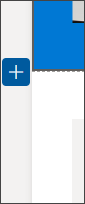
-
Dans le volet qui s’ouvre, sélectionnez l’onglet Modèles .
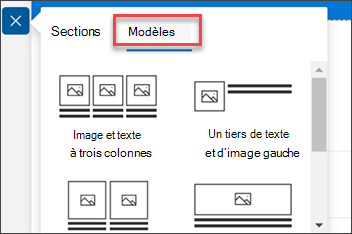
-
Dans la liste des modèles, choisissez le modèle qui répond le mieux à vos besoins.
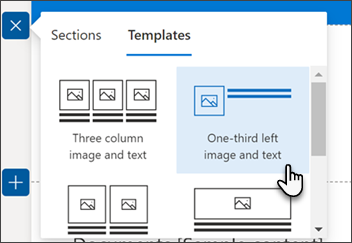
-
Une fois ce modèle ajouté à la page, insérez le contenu souhaité dans chaque champ du modèle.
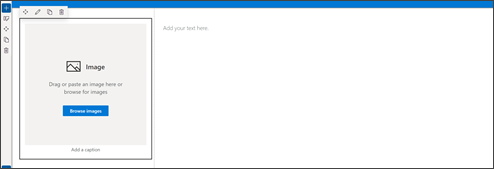
-
Lorsque vous avez terminé d’ajouter votre contenu, si vous souhaitez modifier l’apparence de votre section, sélectionnez Modifier la section dans le panneau de mise en forme de la section. Dans le volet qui s’ouvre à droite, vous pouvez effectuer des sélections pour modifier la disposition et l’ombrage en arrière-plan de la section. Vous pouvez également basculer le bouton bascule pour rendre votre section réductible.
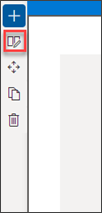
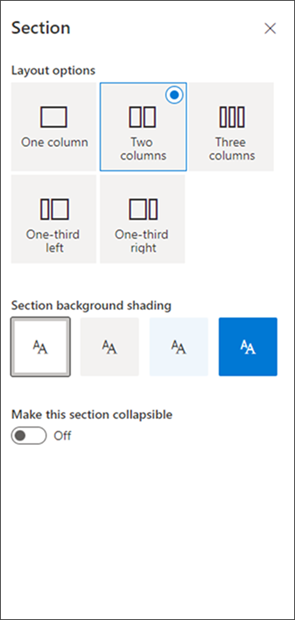
-
Vous pouvez déplacer ou dupliquer votre section en sélectionnant Déplacer ou Dupliquer la section dans le volet d’édition de la section.
-
Si vous ne souhaitez plus conserver votre section, vous pouvez la supprimer en sélectionnant Supprimer la section dans le volet d’édition de la section.










