DansVisio, vous pouvez utiliser la souris pour faire pivoter une page selon l’angle de votre choix. Cette option de rotation est uniquement destinée à l’affichage. Pour les besoins de l’impression, elle ne modifie pas l’orientation de la page. (Pour obtenir ces informations, consultez Modifier l’orientation de la page.)
(Cette fonctionnalité n’est pas disponible dansVisio 2013,Visio 2016 ouVisio pour le web.)
Activer la fonctionnalité de rotation de page
-
Sélectionnez Options de > de fichiers > Avancé.
-
Sous Options d’édition, sélectionnez Afficher les poignées de rotation de page sur Ctrl+pointage.
-
Sélectionnez OK.
Faire pivoter une page
-
Appuyez longuement sur la touche Ctrl.
-
Pointez la souris sur le bord de la page, à environ un quart ou un demi-pouce du coin.
Le pointeur de la souris se transforme en poignée de rotation :

(Si le pointeur de la souris se transforme en poignée de redimensionnement au lieu d’une poignée de rotation, éloignez-le légèrement du coin jusqu’à ce qu’il se transforme en poignée de rotation.)
-
Appuyez longuement sur le bouton de la souris, puis faites glisser de manière circulaire dans la direction dans laquelle vous souhaitez faire pivoter la page.
-
Lorsque la page est positionnée comme vous le souhaitez, relâchez le bouton de la souris.
Autres aides à la rotation des pages
Visio propose deux autres options de rotation de page que vous pouvez utiliser : Afficher en tant que horizontal et Afficher en tant que vertical.
Par défaut, ces options ne sont pas visibles sur le ruban, mais vous pouvez les ajouter en personnalisant le ruban.
Ajouter les options « Afficher sous » au ruban
-
Sélectionnez Fichier > Options > Personnaliser le ruban.
-
Sous Choisir des commandes à partir de, sélectionnez Commandes non dans le ruban.
-
Sous Personnaliser le ruban sur le côté droit, sélectionnez l’onglet auquel vous souhaitez ajouter les options.
-
Sous Choisir des commandes à partir de, sélectionnez chaque vue en tant que ... à son tour, puis utilisez le bouton Ajouter pour ajouter l’option à l’onglet que vous avez sélectionné à l’étape 3.
Faire pivoter une page à l’aide de « Affichage horizontal » ou « Affichage en tant que vertical »
Supposons que vous ayez une page avec une ligne diagonale dessus :
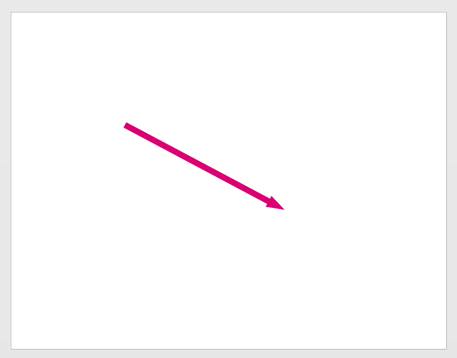
Afficher comme horizontal ou Afficher comme vertical peut faire pivoter votre page en un simple clic afin que la ligne soit parfaitement horizontale ou verticale :
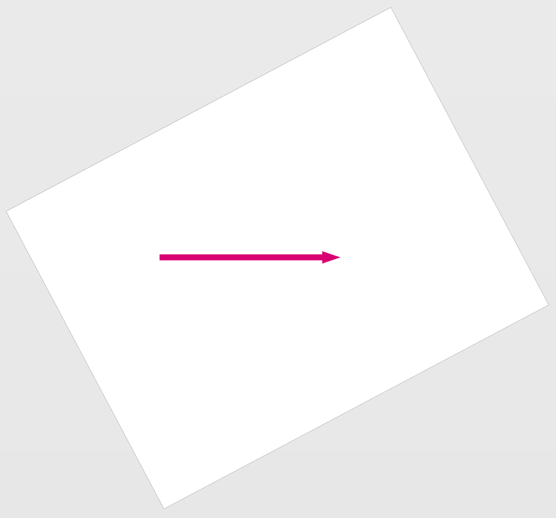
-
Effectuez les étapes ci-dessus pour ajouter les options « Afficher sous » au ruban.
-
Vérifiez que la fonctionnalité de rotation de page est activée. (Consultez la première procédure de cet article.)
-
Dans la page, sélectionnez la forme que vous souhaitez afficher dans une position horizontale ou verticale.
-
Sélectionnez Affichage horizontal ou Affichage vertical.
La page est pivotée afin que la forme que vous avez sélectionnée à l’étape 3 soit désormais alignée horizontalement ou verticalement.










