Lorsque vous affichez un rapport Access à l’écran, vous pouvez appliquer des filtres à zéro sur les données que vous souhaitez afficher. Ensuite, vous pouvez imprimer le rapport avec uniquement ces données. Pour plus d’informations sur la création de rapports, consultez Présentation des rapports dans Access.
Remarque : Cet article ne s’applique pas aux applications Access Web App (type de base de données que vous créez dans Access et publiez en ligne).
Pour filtrer les données d’un rapport, ouvrez-le en mode Rapport (cliquez dessus avec le bouton droit dans le volet de navigation, puis cliquez sur Affichage rapport). Ensuite, cliquez avec le bouton droit sur les données que vous souhaitez filtrer.
Par exemple, dans un rapport répertoriant tous les employés, vous pouvez limiter le rapport aux employés dont le nom commence par « L » :
-
Cliquez avec le bouton droit sur n’importe quel nom, puis cliquez sur Filtres de texte > commence par.
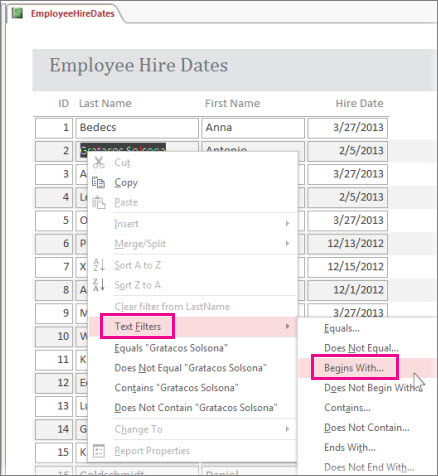
-
Entrez « L » dans la zone qui s’affiche, puis cliquez sur OK.
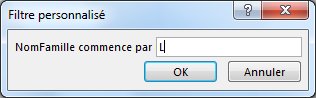
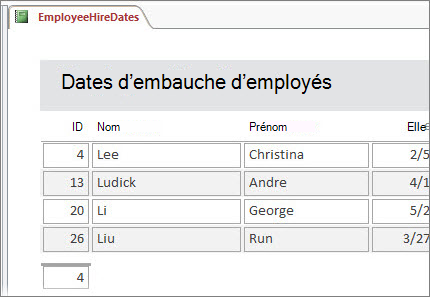
Activer ou effacer les filtres
Sous l’onglet Accueil , cliquez sur le bouton Activer/désactiver le filtre pour supprimer et réappliquer le filtre en fonction des besoins.
Si vous fermez le rapport sans effacer explicitement les filtres, Access les mémorise et vous pouvez à nouveau cliquer sur Désactiver le filtre pour les réappliquer la prochaine fois que vous ouvrez le rapport. Cela fonctionne même si vous fermez et rouvrez la base de données. Toutefois, si vous cliquez sur Accueil > Avancé > Effacer tous les filtres, Access efface complètement les filtres et vous devrez commencer à zéro la prochaine fois.
Enregistrer les filtres en tant que requête
Si un grand nombre de filtres sont appliqués à un rapport, vous pouvez enregistrer les filtres en tant que requête. Vous pouvez ensuite utiliser la requête comme source de données pour le rapport actuel ou un nouveau rapport, ou simplement exécuter la requête la prochaine fois que vous souhaitez voir les données.
-
Appliquez les filtres, puis cliquez sur Accueil > Advanced > Advanced Filter/Sort.
Access crée une requête qui inclut tous les filtres que vous avez appliqués. Si vous souhaitez voir d’autres colonnes en plus des colonnes filtrées dans la sortie de requête, double-cliquez dessus dans les tables pour les ajouter à la grille de requête. -
Cliquez sur Enregistrer, puis entrez un nom pour la requête.
Pour plus d’informations sur les rapports, consultez Présentation des rapports dans Access et pour plus d’informations sur le filtrage, consultez Appliquer un filtre pour afficher des enregistrements sélectionnés dans une base de données Access. Si vous êtes curieux d’autres choses que vous pouvez faire avec les requêtes, consultez Présentation des requêtes.










