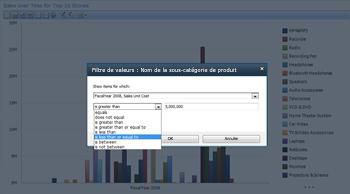PerformancePoint Services in Microsoft SharePoint Server 2010 vous offre de nouvelles fonctionnalités et améliorations pour surveiller et analyser les performances de votre organisation. Vous pouvez utiliser des tableaux de bord incluant des indicateurs de performance clés plus sophistiqués dans les cartes de performance. Vous pouvez utiliser de nouveaux rapports, tels qu’un rapport d'indicateur de performance clé. Et vous pouvez ouvrir une arborescence hiérarchique à partir d’une valeur comprise dans un rapport analytique ou une carte de performance. Vous pouvez également appliquer des filtres de valeurs, comme un filtre « 10 premiers », pour afficher des informations plus spécifiques dans certains types de cartes de performance et de rapports.
Lisez cet article pour en savoir plus sur les nouveautés relatives aux tableaux de bord PerformancePoint.
Contenu de cet article
Améliorations apportées aux indicateurs de performance clés et aux cartes de performance
Les cartes de performance PerformancePoint incluent désormais des indicateurs de performance clés plus sophistiqués ainsi que des fonctionnalités avancées qui facilitent la surveillance et l’analyse des performances d’une organisation. Par exemple, vous pouvez utiliser les commandes Descendre dans la hiérarchie et Monter dans la hiérarchie pour augmenter ou réduire les niveaux de détail affichés dans vos cartes de performance. Et vous pouvez utiliser des cartes de performance dont les colonnes comportent des indicateurs de performance clés. Vous pouvez également avoir recours à des cartes de performance plus avancées qui utilisent la fonctionnalité Time Intelligence, des valeurs calculées et des chiffres réels multiples pour mesurer les performances.
Cartes de performance dotées des fonctionnalités Descendre dans la hiérarchie et Monter dans la hiérarchie
Selon la configuration de votre carte de performance, vous pouvez développer ou réduire des lignes de votre carte de performance pour augmenter ou réduire les niveaux de détail affichés.
Par exemple, si vous disposez d’une carte de performance qui mesure la rentabilité des différents produits dans une entreprise de vente au détail, votre carte de performance peut se présenter comme suit :
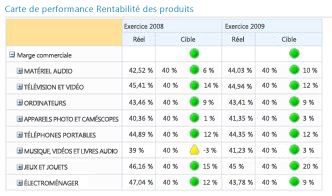
Pour afficher le niveau de détail suivant d’une catégorie particulière, par exemple JEUX ET JOUETS, cliquez sur le signe Plus (+) en regard de cette catégorie et la carte de performance se développera automatiquement pour afficher le niveau de détail suivant. Votre carte de performance se présentera alors comme suit :
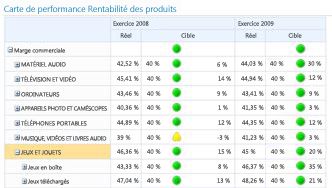
Vous pouvez continuer à développer la carte de performance jusqu'au niveau de détail le plus bas. Dans l’illustration suivante, la sous-catégorie Jeux téléchargés est développée pour afficher la liste des produits individuels. Il s’agit du niveau de détail le plus bas pour cette carte de performance.
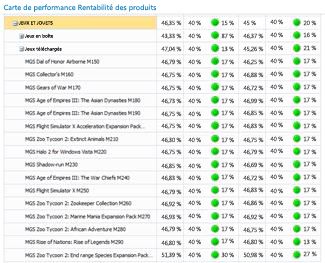
Dans l’exemple précédent, les catégories, sous-catégories et produits individuels sont renseignés de manière dynamique. Autrement dit, lorsque les données changent, la carte de performance reste à jour.
En plus de cliquer sur le signe Plus (+) ou sur le signe Moins (-) en regard d’un élément de la carte de performance, vous pouvez utiliser les commandes Descendre dans la hiérarchie et Monter dans la hiérarchie, comme illustré ci-dessous :
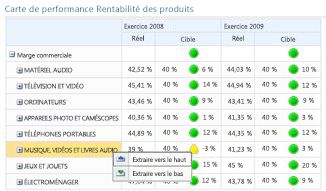
Pour utiliser les commandes Monter dans la hiérarchie ou Descendre dans la hiérarchie, cliquez avec le bouton droit sur un élément, puis cliquez sur Monter dans la hiérarchie ou Descendre dans la hiérarchie.
Utilisez Monter dans la hiérarchie pour afficher un niveau de détail supérieur.
Utilisez Descendre dans la hiérarchie pour afficher un niveau de détail inférieur.
Cartes de performance dont les colonnes comportent des indicateurs de performance clés
Les colonnes de vos cartes de performance peuvent désormais inclure plusieurs indicateurs de performance clés. Vous pouvez ainsi afficher plusieurs ensembles de mesures pour chacune des lignes d’une carte de performance. Une carte de performance dont les colonnes comportent des indicateurs de performance clés peut se présenter comme suit :
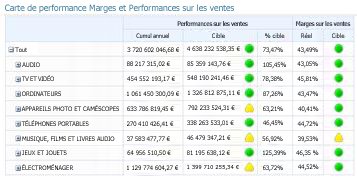
Dans l’exemple précédent, la carte de performance contient des colonnes dotées de deux indicateurs de performance clés : Performances commerciales et Marge commerciale.
Cartes de performance dotées d’indicateurs de performance clés plus sophistiqués
Vous pouvez désormais utiliser des cartes de performance contenant des indicateurs de performance clés plus avancés. Par exemple, certains indicateurs de performance clés utilisent des formules et des calculs pour mesurer les performances (ceux-ci sont appelés « valeurs calculées »). D’autres indicateurs de performance clés comparent plusieurs valeurs à un objectif global (ceux-ci sont appelés « chiffres réels multiples »). Il existe également des indicateurs de performance clés qui utilisent des formules spéciales pour afficher les informations relatives à des périodes dynamiques, par exemple « Six derniers mois » ou « Année en cours » (ces indicateurs de performance clés sont appelés « Time Intelligence »). En outre, certains indicateurs de performance clés peuvent indiquer l’écart de performance par rapport à un objectif (on dit que ces indicateurs de performance clés affichent la « Variance »).
Même si vos cartes de performance contiennent des indicateurs de performance clés avancés, elles peuvent rester simples et faciles à utiliser. Par exemple, une carte de performance incluant des indicateurs de performance clés sophistiqués peut se présenter comme suit :
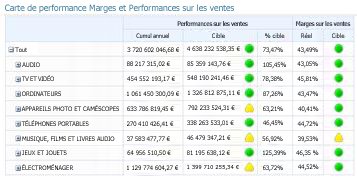
Mesures calculées
Dans l’illustration suivante, l’indicateur de performance clé Marge commerciale est encadré en rouge. Cet indicateur de performance clé utilise des valeurs calculées pour déterminer si les performances sont conformes ou non à l’objectif.
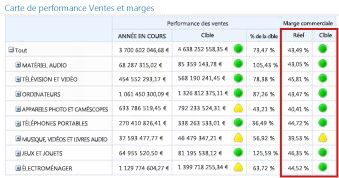
Lorsque des valeurs calculées sont utilisées dans des indicateurs de performance clés, SharePoint Server applique une ou plusieurs formules aux données à mesure qu’elles sont extraites des bases de données sous-jacentes. Cette fonctionnalité permet également d’utiliser plusieurs sources de données dans un même indicateur de performance clé.
Chiffres réels multiples
Dans l’illustration suivante, l’indicateur de performance clé Performances commerciales est encadré en rouge. Cet indicateur de performance clé utilise des chiffres réels multiples pour déterminer si les performances globales sont conformes ou non à l’objectif.
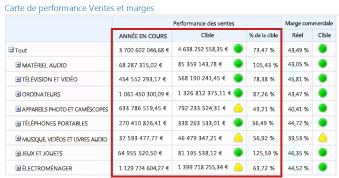
Time Intelligence
Dans l’illustration suivante, une colonne de l’indicateur de performance clé Performances commerciales est encadrée en rouge. Cet indicateur de performance clé utilise Time Intelligence pour afficher les performances de l’Année en cours.
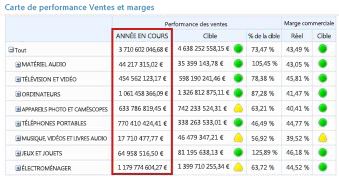
À mesure que le temps passe, la carte de performance reste à jour sans que l’administrateur du tableau de bord ait à modifier celle-ci ou ses requêtes sous-jacentes.
Variance
Dans l’illustration suivante, une colonne de l’indicateur de performance clé Marge commerciale est encadrée en rouge. Cet indicateur de performance clé est configuré de manière à indiquer si les performances sont conformes ou non à l’objectif et pour signaler l’écart par rapport à cet objectif.
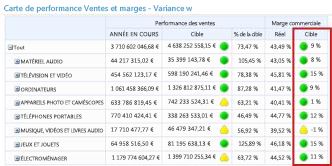
Nouveaux types de rapports et nouveaux affichages
Vous pouvez désormais utiliser trois nouveaux types d'affichages PerformancePoint dans vos tableaux de bord : le rapport d'indicateur de performance clé, les graphiques analytiques en secteurs et l’arborescence hiérarchique.
Rapport d'indicateur de performance clé
Vous pouvez utiliser un rapport d'indicateur de performance clé dans votre tableau de bord pour afficher des informations supplémentaires sur les indicateurs de performance clés de la carte de performance. Par exemple, vous pouvez afficher les informations suivantes dans un rapport d'indicateur de performance clé :
-
Types de mesures utilisées pour les indicateurs de performance clés
-
Mode de calcul des scores de performance et seuils des scores individuels
-
Commentaires publiés par d’autres utilisateurs de la carte de performance
Un rapport d'indicateur de performance clé peut se présenter comme suit :
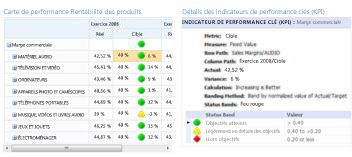
Un rapport d'indicateur de performance clé est toujours accompagné d’une carte de performance dans une page de tableau de bord. En effet, toutes les informations que vous consultez dans le rapport d'indicateur de performance clé sont déterminées par les éléments sur lesquels vous cliquez dans la carte de performance. Pour afficher des informations dans un rapport d'indicateur de performance clé, il vous suffit de cliquer sur une valeur dans une carte de performance. Pour en savoir plus sur le mode de calcul des scores dans une carte de performance, cliquez sur une cellule dans une colonne de valeur Cible.
Graphiques analytique en secteurs
Vous pouvez désormais utiliser des graphiques analytiques en secteurs dans vos tableaux de bord. Comme pour un graphique analytique en courbes ou à barres, vous pouvez utiliser un graphique analytique en secteurs pour augmenter ou réduire les niveaux de détail à afficher. Vous pouvez également affiner les données pour afficher une autre dimension dans le cube de données SQL Server Analysis Services sous-jacent.
Un graphique analytique en secteurs peut se présenter comme suit :
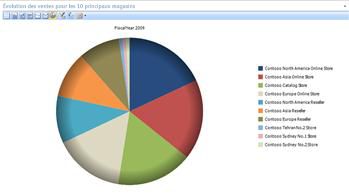
Arborescence hiérarchique
Vous pouvez ouvrir une arborescence hiérarchique pour explorer les données de certains types de cartes de performance et de rapports. L’arborescence hiérarchique est disponible sous forme d’action que vous pouvez appliquer à des rapports analytiques PerformancePoint et à des cartes de performance qui utilisent des données Analysis Services.
Généralement, une arborescence hiérarchique est utilisée pour voir comment une valeur individuelle issue d’un rapport ou d’une carte de performance peut se décomposer entre ses membres contributeurs. L’arborescence hiérarchique trie automatiquement les résultats et applique un graphique de Pareto aux données pour vous permettre de repérer rapidement les principaux membres qui ont contribué à une valeur de rapport particulière. Vous pouvez également afficher les tendances relatives aux membres individuels qui contribuent à une valeur globale.
Remarque : Pour ouvrir et utiliser l’arborescence hiérarchique, Microsoft Silverlight 2 ou Silverlight 3 doit être installé sur votre ordinateur. En outre, selon la configuration de la carte de performance ou de l’affichage analytique, il peut être impossible d’ouvrir l’arborescence hiérarchique.
Pour ouvrir l’arborescence hiérarchique, cliquez avec le bouton droit sur une valeur individuelle, comme un point sur un graphique en courbes, une barre sur un graphique à barres, un angle sur un graphique en secteurs ou une cellule sur une grille ou une carte de performance. Vous pouvez ensuite sélectionner l’arborescence hiérarchique. L’arborescence hiérarchique s’ouvre dans une nouvelle fenêtre, où vous pouvez descendre dans la hiérarchie pour accéder au niveau de détail suivant, ou affiner les données pour afficher une autre dimension dans le cube de données.
Une arborescence hiérarchique peut se présenter comme suit :
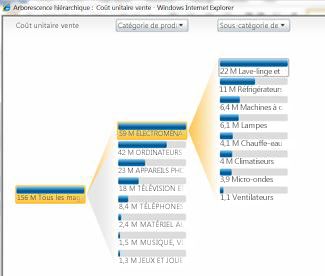
L’arborescence hiérarchique vous permet également d’afficher les propriétés d’un membre de dimension particulier, comme illustré ci-dessous :
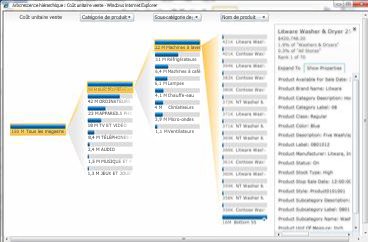
Filtres de valeurs
En plus des filtres de valeurs qui peuvent être disponibles en haut de la page d’un tableau de bord, vous pouvez désormais appliquer des filtres de valeurs à la plupart des cartes de performance et des rapports. Deux principaux groupes de filtres de valeurs sont disponibles pour les éléments des tableaux de bord PerformancePoint : les filtres de valeurs 10 premiers et les filtres de valeurs spécifiés par l’utilisateur.
-
Filtres de valeurs 10 premiers Utilisez le filtre de valeurs 10 premiers pour afficher les dix premiers (ou derniers) membres d’un groupe. Vous pouvez conserver le paramètre par défaut 10 ou spécifier un autre nombre d’éléments.
-
Filtres de valeurs spécifiés par l’utilisateur. Utilisez Filtre de valeurs pour spécifier les critères relatifs aux éléments que vous souhaitez afficher. Par exemple, vous pouvez configurer le filtre de manière à afficher les éléments comportant des valeurs inférieures (ou supérieures) à une valeur numérique que vous spécifiez. Ou vous pouvez configurer le filtre de manière à afficher les éléments comportant des valeurs comprises dans une plage spécifique que vous spécifiez.
Vous pouvez appliquer des filtres de valeurs 10 premiers et des filtres de valeurs spécifiés par l’utilisateur à la plupart des éléments de votre tableau de bord.
Conseil : Lorsque vous appliquez des filtres de valeurs à des cartes de performance et à des rapports, vos modifications ne sont pas enregistrées dans SharePoint Server. Pour enregistrer votre travail, vous pouvez exporter vos résultats dans Microsoft PowerPoint ou Microsoft Excel.
Filtres de valeurs 10 premiers
Comme son nom l’indique, le filtre de valeurs 10 premiers vous permet d’afficher facilement les résultats des 10 premiers membres d’un groupe particulier. Toutefois, vous n’êtes pas nécessairement tenu de n’afficher que les 10 premiers membres d’un groupe. Vous pouvez spécifier des critères pour le filtre 10 premiers. Par exemple, vous pouvez configurer le filtre 10 premiers pour afficher les 10 derniers éléments d’un groupe. Ou vous pouvez entrer un autre nombre pour afficher, par exemple, les 3 premiers (ou derniers) éléments du groupe.
Le filtre 10 premiers vous permet de vous concentrer rapidement sur les éléments que vous souhaitez afficher dans un tableau de bord. Par exemple, supposons que vous utilisiez un graphique analytique présentant les chiffres de ventes de différentes catégories de produits. Selon le nombre de catégories de produits vendues par votre organisation, votre graphique analytique peut se présenter comme suit :
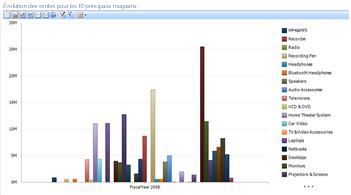
Vous pouvez facilement appliquer des filtres de valeurs afin de simplifier les informations contenues dans ce rapport. Par exemple, vous pouvez utiliser un filtre 10 premiers pour n’afficher que les 10 groupes de produits qui se vendent le mieux. Pour ce faire, cliquez avec le bouton droit sur le graphique, sélectionnez Filtre, puis cliquez sur 10 premiers. Votre graphique s’actualise pour afficher les résultats, comme illustré ci-dessous :
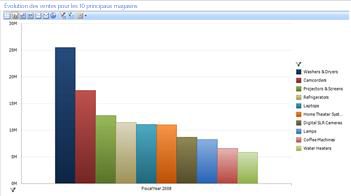
Filtres de valeurs spécifiés par l’utilisateur
Comme pour les filtres de valeurs 10 premiers, les filtres de valeurs spécifiés par l’utilisateur vous permettent d’accéder facilement aux informations relatives à certains éléments d’un rapport ou d’une carte de performance. Ces filtres sont appelés « filtres de valeurs spécifiés par l’utilisateur » car c’est vous qui en spécifiez les critères. Par exemple, supposons que vous utilisiez un graphique analytique présentant les chiffres de ventes de différentes catégories de produits, et que votre graphique se présente comme suit :
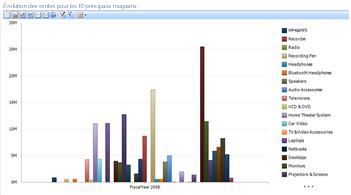
Si vous vous intéressez aux produits vendus au cours d’une plage particulière, et pas nécessairement aux éléments les plus vendus ou les moins vendus, vous pouvez appliquer un filtre de valeurs spécifié par l’utilisateur. Pour ce faire, cliquez avec le bouton droit sur l’affichage analytique, sélectionnez Filtre, puis cliquez sur Filtres de valeurs. La boîte de dialogue Filtres de valeurs s’ouvre pour vous permettre de spécifier les résultats que vous souhaitez afficher, comme illustré ci-dessous :