Utilisez cette boîte de dialogue pour désactiver ou activer une correction automatique ou les fonctionnalités de mise en forme automatique dans Excel.
Il existe quatre onglets dans la boîte de dialogue Correction automatique. Pour atteindre rapidement les informations souhaitées, cliquez sur le nom ci-dessous qui correspond à l’onglet de l’aide que vous souhaitez obtenir :
Correction automatique | Mise en forme automatique en cours de frappe | Actions | Correction automatique Math
Correction automatique
Vous pouvez utiliser la fonctionnalité Correction automatique pour corriger des fautes de frappe, de mise en majuscules et d’orthographe, mais également pour insérer automatiquement des symboles et des parties de texte. Par défaut, cette fonctionnalité utilise une liste de fautes d’orthographe et de symboles classiques, mais vous pouvez modifier les entrées de cette liste.
Par défaut, Excel est configuré de manière à corriger automatiquement certaines erreurs de saisie courantes. Utilisez les options dans cette boîte de dialogue pour désactiver ou modifier ce qui ne vous convient pas.
Si vous n’aimez pas le bouton Options de correction automatique 
Vous pouvez effectuer les actions suivantes dans cet onglet de la boîte de dialogue. Cliquez sur un titre ci-dessous pour le développer et voir les instructions :
Vous pouvez activer ou désactiver plusieurs options permettant de corriger automatiquement la mise en majuscules dans l’onglet Correction automatique.
-
Cochez ou décochez les cases suivantes :
-
Supprimer la 2e majuscule d’un mot
-
Mettre une majuscule en début de phrase
-
Majuscules aux jours de la semaine
-
Inverser la casse
-
Vous pouvez spécifier des exceptions à quelques-unes des règles de mise en majuscules. Les exceptions que vous définissez s’appliquent à tous les programmes Office qui prennent en charge la fonctionnalité de correction automatique, ce qui signifie que toute modification apportée à cette liste dans un programme affecte également les autres programmes.
-
Sur l’ongletCorrection automatique, cliquez surExceptions, puis procédez comme suit:
-
Si vous avez coché la case Supprimer la 2e majuscule d’un mot et si vous souhaitez empêcher la fonctionnalité Correction automatique de corriger un mot précis qui contient à la fois des majuscules et des minuscules (par exemple, « IDs »), cliquez sur l’onglet Deux majuscules en début de mot.
Pour ajouter un mot à la liste des exceptions, tapez le mot dans la zone prévue à cet effet, puis cliquez sur Ajouter. Pour supprimer un mot, sélectionnez le mot et cliquez sur Supprimer.
-
Si vous avez coché la case Majuscule en début de phrase et si vous souhaitez empêcher la fonctionnalité Correction automatique de mettre en majuscule une abréviation (telle que « appt »), cliquez sur l’onglet Première lettre.
Pour ajouter un mot à la liste des exceptions, tapez le mot dans la zone prévue à cet effet, puis cliquez sur Ajouter. Pour supprimer un mot, sélectionnez le mot et cliquez sur Supprimer.
Remarque : Dans certains programmes Office, vous pouvez également sélectionner ou effacer la zone Ajouter automatiquement des mots à la liste case activée. Cette option prend effet lors de la modification d’un fichier ou d’un élément. Lorsque la correction automatique effectue une correction indésirable, vous pouvez l’annuler en appuyant sur Ctrl+Z. Si la zone Ajouter automatiquement des mots à la liste case activée est sélectionnée, les corrections indésirables que vous annulez sont ajoutées à la liste des exceptions.
-
La Correction automatique utilise deux listes parallèles de termes. La première est celle des termes que vous tapez et la seconde est celle des mots ou des expressions que le programme entre automatiquement pour remplacer ces termes.
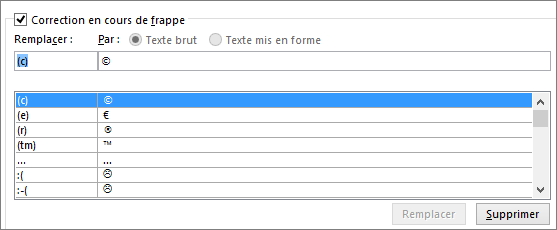
La liste de corrections automatiques s’applique à tous les programmes Office qui prennent en charge la fonctionnalité Correction automatique. Cela signifie que lorsque vous ajoutez ou supprimez un terme dans cette liste dans l’un des programmes Office, cette modification est reflétée dans les autres programmes.
Vous pouvez ajouter plusieurs entrées qui pointent vers le même texte « Avec ». Par exemple : « vousavez », « vos avez » et « vous avz » peuvent être remplacés par « vous avez ». Il suffit d'ajouter une entrée séparée pour chacune de ces modifications.
Important : Si la Correction automatique ne fonctionne pas, dans l’ongletCorrection automatique, vérifiez que la case Correction en cours de frappe est cochée.
Ajouter, modifier ou supprimer une entrée dans la liste de corrections automatiques
Pour ajouter une entrée, procédez comme suit :
-
Dans la zone Correction automatique, dans la zone Remplacertapez le mot ou l’expression que vous orthographiez souvent mal, par exemple, tapez habituelement.
-
Dans la zone Avec, tapez l’orthographe correcte du mot, par exemple, tapez habituellement.
-
Cliquez sur Ajouter.
Pour modifier le texte de remplacement d’une entrée, sélectionnez-la dans la liste des entrées et saisissez une nouvelle entrée dans la zone Par.
Pour supprimer une entrée, sélectionnez-la dans la liste et cliquez sur Supprimer.
Remarque : Le vérificateur d’orthographe se réfère à la liste Exceptions pour ne pas remplacer des mots considérés comme mal orthographiés. Si un mot est automatiquement remplacé et que vous avez confirmé qu'il ne figure pas dans la liste Correction automatique, ajoutez le mot à la liste Exceptions pour vous assurer que le vérificateur d'orthographe ne le remplace pas automatiquement.
Pour éviter toutes les modifications automatiques et remplacements que la correction automatique permet de faire, procédez comme suit dans cette boîte de dialogue :
-
Décochez toutes les cases situées en haut de l’onglet pour désactiver la mise en majuscules automatique.
-
Décochez la case Correction en cours de frappe pour désactiver tous les remplacements automatiques de texte.
Conseil : Si Office a effectué une correction automatiquement dont vous ne voulez pas, cliquez simplement sur Undo ou appuyez sur CTRL+Z sur le clavier pour annuler la modification.
Pour insérer un symbole rapidement sans passer par un menu, associez une touche ou un texte au symbole. Cela est particulièrement pratique si vous prévoyez d’insérer le symbole souvent, et ne souhaitez pas devoir passer par la commande Symboles du ruban à chaque fois.
Vous devez insérer le symbole une fois, le copier, puis ajouter la règle de correction automatique. Une fois que vous avez terminé l’étape 8 ci-dessous, vous pouvez supprimer le symbole que vous avez inséré pour créer la règle, si vous le souhaitez. Ne vous inquiétez donc pas trop de l’emplacement où vous l’insérez.
-
Sous l’onglet Insertion, cliquez sur Symbole > Autres symboles.
-
Faites défiler vers le bas la liste, puis double-cliquez sur le symbole que vous voulez utiliser pour l’insérer dans le fichier. Fermez la boîte de dialogue Symboles.
Conseil : La plupart des symboles fréquemment utilisées font partie des jeux de polices Wingdings. Définissez la police Wingdings dans la boîte de dialogue Symbole pour accélérer votre recherche.
-
Sélectionnez le symbole inséré dans votre classeur, puis cliquez sur Copie sous l’onglet Accueil du ruban (ou appuyez sur CTRL+C).
-
Cliquez sur Fichier > Options > Vérification > Options de correction automatique.
-
Cliquez sur la zone Avec, puis appuyez sur CTRL+V pour coller le symbole copié dans le champ.
-
Dans le champ Remplacer, tapez un mot ou une phrase à associer au symbole, par exemple, check1.
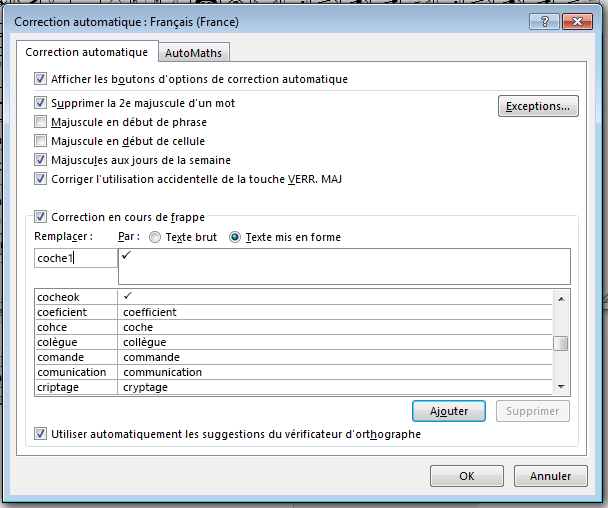
-
Cliquez sur Ajouter > OK.
-
Chaque fois que vous voulez utiliser le symbole de coche que vous venez de définir, tapez le mot utilisé à l’étape 7 pour ajouter le symbole.
Conseil : Si le caractère inséré n’est pas celui que vous vouliez, essayez de mettre en surbrillance le caractère que vous avez inséré, puis vérifiez que la police de ce caractère est bien Wingdings.
Mise en forme automatique en cours de frappe
Par défaut, Excel met en forme automatiquement lors de la saisie, comme par exemple appliquer une liste à puces ou liste numérotée lorsqu’il détecte que vous tapez une liste.
Utilisez cette boîte de dialogue si vous voulez désactiver une de ces options de mise en forme automatique. Désactivez la case à cocher de l’élément pour lequel vous ne souhaitez pas de mise en forme automatique.
Actions
Un clic droit « action » est disponible dans Excel. Activer cette action en sélectionnant activer les actions supplémentaires dans le menu contextuel dans cette boîte de dialogue.
L’action Date permet de cliquer avec le bouton droit sur une date complète (y compris les mois, jour et année) et ouvrir le calendrier Outlook à cette date.
Ignorer les boutons propriétés et autres Actions dans l’ongletActions. Ils ne sont pas utiles.
AutoMaths
Pour créer une équation dés le début, appuyez sur Alt et le signe Egal. Un espace réservé équation s’affiche pour vous permettre de taper des caractères mathématiques.
Lorsque vous travaillez dans un espace réservé équation, Office propose un vaste ensemble de raccourcis que vous pouvez utiliser pour l’insertion de caractères spécifiques mathématiques. Par défaut, ces raccourcis AutoMaths sont activés.
Vous pouvez effectuer les actions suivantes. Cliquez sur un titre ci-dessous pour le développer et voir les instructions :
Désactivez la case à cocher Correction du texte en cours de frappe.
-
Sélectionnez l’élément que vous souhaitez modifier.
Les informations sont ajoutées aux zones Remplacer et Par.
-
Modifier le raccourci dans la zone Remplacer zone ou le symbole dans la zone Par.
-
Cliquez sur le bouton Remplacer.
-
Sélectionnez l’élément que vous souhaitez supprimer de la liste.
-
Appuyez sur le bouton Supprimer.
Avant de commencer, vous devez avoir copié le symbole souhaité dans le Presse-papiers pour pouvoir le coller dans la boîte de dialogue. Vous pouvez le faire en fermant la boîte de dialogue, et insérer manuellement le symbole dans une diapositive (insérer > Symbole) et puis sélectionnant et en copiant le symbole (Ctrl + C).
-
Dans la zoneRemplacer, tapez le raccourci que vous voulez utiliser.
(Le raccourci doit être distinct d’un mot normal correctement orthographié, sauf si vous voulez que ce mot soittoujours remplacé par le symbole que vous définissez à l’étape 2.)
-
Dans la zoneAvec, collez le symbole que vous souhaitez attribuer à l’AutoMath spécifié à l’étape 1.
-
Cliquez sur Ajouter.










