Remarque : Cet article a fait son temps et sera bientôt supprimé. Pour éviter les problèmes du type « Page introuvable », nous allons supprimer les liens inutiles. Si vous avez créé des liens vers cette page, nous vous conseillons de les supprimer afin de ne pas désorienter les utilisateurs.
Si vous créez des modèles à utiliser par d’autres personnes, vous pouvez remplacer le texte dans le espaces réservés par défaut en ajoutant un texte d’espace réservé personnaliséqui décrit ou spécifie les types d’informations que les utilisateurs de votre modèle doivent entrer.
L’exemple de modèle ci-dessous contient du texte d’instruction qui invite l’utilisateur du modèle à entrer des types d’informations spécifiques, par exemple la date, les perspectives, les objectifs, etc.
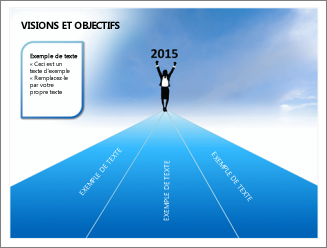
Remarques :
-
Il est important de noter qu’il existe une différence entre l’utilisation d’un espace réservé de texte et d’une zone de texte en mode masque des diapositives. Voici la différence :
-
Si vous ajoutez une zone de texte en mode Normal, le texte peut être modifié par quiconque.
-
Ajouter un espace réservé de texte à partir du mode masque des diapositives pour inviter les utilisateurs de votre modèle à remplacer le texte d’invite par du texte qui est pertinent pour leur propre projet. Le comportement normal du texte d’invite personnalisé dans un espace réservé de texte est qu’il disparaît lorsque vous commencez à taper.
-
Ajoutez une zone de texte en mode masque des diapositives lorsque vous voulez qu’elle contienne du texte permanent, non modifiable.
Ajoutez du texte qui fournit des instructions sur l’utilisation de votre modèle.
-
Cliquez sur Affichage > Masque des diapositives.
-
Dans le volet qui contient les masques des diapositives et les dispositions, cliquez sur la disposition à laquelle vous voulez ajouter un espace réservé de texte.
-
Cliquez sur masque des diapositives > Insérer un espace réservé >du texte.
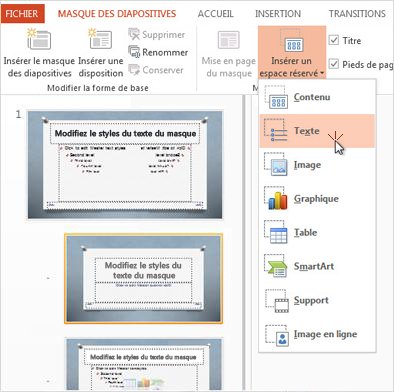
-
Faites glisser le pointeur de la souris pour tracer l’espace réservé au texte dans la mise en page des diapositives.
-
Sélectionnez le texte par défaut dans l’espace réservé et remplacez-le par votre propre texte d’instructions.
Remarque : Si une puce non voulue apparaît devant votre texte d’instructions, cliquez sur l’onglet Accueil , dans le groupe paragraphe , cliquez sur la flèche vers le bas en regard de puces, puis cliquez sur aucune.
-
Cliquez sur masque des diapositives > désactiver le mode masque.
Appliquer vos modifications à des diapositives existantes
Si vous effectuez les étapes ci-dessus dans une présentation déjà en cours, vous devez réappliquer la mise en page aux diapositives de votre présentation en mode normal. Cela permet de s’assurer que les diapositives de votre présentation contiennent les mises à jour les plus récentes apportées à la mise en page. Pour obtenir des instructions, voir « appliquer les mises à jour afin qu’elles apparaissent dans vos diapositives » dans modifier et réappliquer une mise en page de diapositive.










