Remarque : Nous faisons de notre mieux pour vous fournir le contenu d’aide le plus récent aussi rapidement que possible dans votre langue. Cette page a été traduite automatiquement et peut donc contenir des erreurs grammaticales ou des imprécisions. Notre objectif est de faire en sorte que ce contenu vous soit utile. Pouvez-vous nous indiquer en bas de page si ces informations vous ont aidé ? Voici l’article en anglais à des fins de référence aisée.
Cet article explique comment afficher vos réponses de collecte de données, comment vous pouvez vérifier votre messagerie traitement des paramètres et les étapes vous pouvez prendre pour résoudre les types de messages d’erreur ou des problèmes avec les réponses courants.
La boîte de dialogue Gérer les Messages de Collection de données vous aide à gérer les messages de la collection de données que vous avez envoyés destinataires et les réponses que vous avez reçu pour chacun de ces messages dans votre boîte de réception Outlook.
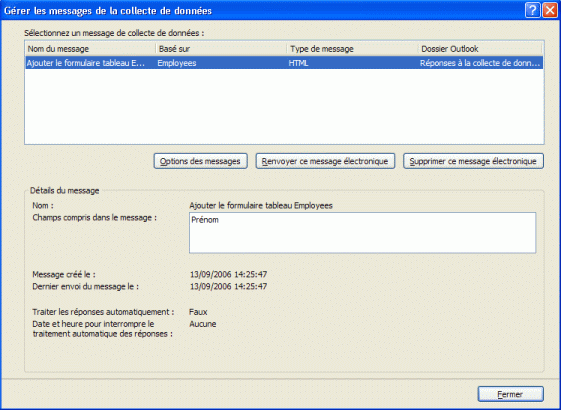
Si la boîte de dialogue n’est pas visible, procédez comme suit pour l’ouvrir :
-
Ouvrez la base de données qui contient le message que vous voulez gérer.
-
Sous l’onglet Données externes, dans le groupe Collecter les données, cliquez sur Gérer les réponses.
Que voulez-vous faire ?
Affichage des réponses
C’est ici que se passe-t-il une fois que vous envoyez le formulaire de collecte de données par courrier électronique. Les destinataires répondent au message en cliquant sur réponse, complétez le formulaire, puis sur Envoyer. Cette section explique comment vous pouvez afficher les réponses et que faire si un d’eux ne sont pas traitées correctement. Si vous avez choisi de laisser les réponses traitées automatiquement ou manuellement, vous pouvez ouvrir manuellement les réponses ou déterminer qui a répondu. Pour plus d’informations sur la configuration des options de succession de réponse, voir l’article Ajouter les données collectées par courrier électronique à votre base de données Access.
Pour afficher les réponses, procédez comme suit :
-
Ouvrez Microsoft Outlook 2007 ou 2010, puis naviguez vers le dossier que vous avez désigné pour stocker les réponses de collecte de données.
Conseil : Si vous ne connaissez pas le nom du dossier, sous l’onglet Données externes, dans le groupe Collecter les données, cliquez sur Gérer les réponses. Dans la boîte de dialogue Gérer les Messages de Collection de données, vous trouverez le nom du dossier dans la colonne Dossier Outlook, dans la ligne correspondant au message dont vous souhaitez afficher les réponses.
-
Pour ouvrir une réponse dans Outlook, double-cliquez sur la réponse. Vous verrez le formulaire, qu’elle a été terminé par l’expéditeur.
Access ne traitera pas les réponses à un message de réponse. Par conséquent, si vous voyez qu’un ou plusieurs formulaires expédiés sont vides, incomplets ou pas remplis correctement, vous devez renvoyer le message d’origine aux utilisateurs concernés, au lieu d’utiliser la commande répondre. Pour plus d’informations sur le renvoi d’un message de collecte de données, voir renvoyer un message de collecte de données.
De même, si vous souhaitez envoyer la demande à d’autres personnes, vous devez renvoyer le message d’origine, au lieu de transférer.
Vérifier les paramètres de traitement automatique des réponses
Si vous avez choisi de laisser vos réponses traitées automatiquement, procédez comme suit pour vous assurer que les réponses sont traitées correctement :
-
Pour chaque réponse, passez en revue les valeurs dans les colonnes Indicateur de suivi, Statut de la collecte des données et catégories.
Conseil : Si vous ne voyez pas les colonnes Indicateur de suivi, Statut de la collecte des données et les catégories dans la vue, ajoutez-les à l’aide du Sélecteur de champs. Cliquez sur l’en-tête de colonne, puis cliquez sur Sélecteur de champs. Dans la boîte de dialogue Sélecteur de champs, faites glisser chaque champ et déposez-le à droite ou à gauche d’un en-tête de colonne existant.
Dans le dossier Outlook, si l' Indicateur de suivi est définie pour la collecte de données a réussi, la colonne Statut de la collecte des données est vide et il y a un indicateur vert dans la colonne catégories, la réponse a été correctement traitées.
-
En outre, vous souhaiterez peut-être examiner le contenu des tables de destination pour vous assurer que vous affichez les données collectées stockées en tant que nouveaux enregistrements ou de mises à jour des enregistrements existants.
Remarque : Vous ne pouvez pas ajouter les données à partir d’un message de réponse si votre destinataire utilisé Hotmail ou Yahoo vous envoyer le formulaire de collecte de données.
Résoudre les problèmes des réponses traitées automatiquement
Vos destinataires peuvent signaler qu’ils ont complété les formulaires et les envoyé sous forme de réponses. Cependant, vous n’obtenez pas les résultats attendus dans Access ou Outlook. Par exemple :
-
Vous ne voyez pas les données dans les tables de destination dans Access. Nouveaux enregistrements ne sont pas ajoutés ou les enregistrements existants ne sont pas mises à jour.
-
La colonne Statut de la collecte des données pour le message dans Outlook affiche un message d’erreur ou la chaîne « Message non traité ». En outre, la colonne catégories pour le message affiche un carré rouge ou est vide.
Si vous êtes rencontre ces types de problèmes, consultez les étapes de dépannage dans les réponses de collecte de données ne sont pas traitées automatiquement.
En outre, voir Ajouter les données collectées par courrier électronique à votre base de données Access si vous voulez vérifier que vous avez correctement configuré le traitement automatique.
Traitement manuel des réponses
Traitement manuel d’une réponse implique le démarrage de l’opération d’exportation à partir d’Outlook. Vous pouvez exporter uniquement une réponse à la fois. Évitez les réponses pour lesquelles la colonne Statut de la collecte des données est définie sur collecte de données à l’aide de la messagerie a réussi. Cet état indique que la réponse a déjà été traitée. Les réponses pour lesquelles la colonne Statut de la collecte des données est Message non traité doivent être traitées manuellement. Une réponse avec un message d’erreur dans cette colonne n’a pas pu être traitée automatiquement et nécessite un dépannage avant d’exporter manuellement. Pour vous aider à résoudre les problèmes, consultez, réponses de collecte de données ne sont pas traitées automatiquement.
-
Dans Outlook, cliquez sur la réponse que vous souhaitez traiter manuellement.
-
Cliquez sur Exporter les données vers Microsoft Office Access.
-
Dans la boîte de dialogue Exporter les données Microsoft Access, vérifiez les détails de la réponse, puis cliquez sur OK pour exporter. Si l’opération d’exportation a réussi, vous voyez le message Exportation réussie des données à la base de données. Si l’opération échoue, vous voyez le message ne peut pas importer des données en raison des erreurs, suivi d’une description des problèmes qui a provoqué l’échec. Le tableau suivant répertorie les problèmes qui peuvent entraîner l’échec une opération d’exportation.
Résoudre les problèmes des réponses traités manuellement
|
Problème ou Message de colonne Statut de la collecte des données |
Cause |
Résolution |
|
Lorsque j’ai clic droit sur une réponse, je ne vois pas la commande Exporter les données Microsoft Access. |
Le message sélectionné n’est pas une réponse de collecte de données valides. |
Supprimer les messages qui ne sont pas des réponses de collecte de données à partir du dossier désigné. |
|
Une réponse ne va pas dans le dossier approprié. |
Seules les réponses originales à un message accède vers le dossier désigné. Vos réponses à vos propres messages (sauf si vous avez utilisé la copie du message dans le dossier Éléments envoyés pour générer la réponse) et les réponses qui font partie d’un message électronique fil de discussion ne peut pas déplacer vers le dossier désigné. Autres raisons possibles sont : Access n’est pas installé ou le complément requis pour le traitement des réponses est manquant ou endommagé. |
Si une de vos réponses n’est pas traitée, remplissez le formulaire qui se trouve dans le message envoyé dans le dossier éléments envoyés. Si un utilisateur a rempli un formulaire dans une réponse à une réponse, demandez à l’utilisateur pour répondre au message d’origine. Si vous pensez que le complément est soit manquant ou endommagée pour accéder à Outlook et procédez comme suit :
Si vous voyez l’entrée sous compléments d’applications désactivés, cliquez sur la flèche dans la zone Gérer, sélectionnez Éléments désactivés, puis dans la boîte de dialogue Éléments désactivés, complément Microsoft Access Outlook pour la collecte de données et Publication, cliquez sur Activer. Si vous ne voyez pas le complément Microsoft Access Outlook pour la collecte de données et à la publication essayez de réinstaller Access. |
|
Impossible de trouver la base de données. Recherchez la base de données et importez manuellement les données. |
La base de données a été déplacée vers un autre emplacement, été renommé ou supprimé ou être endommagé. |
Restaurer la base de données à l’emplacement d’origine, puis réessayez. |
|
La base de données est déjà en cours d’utilisation. |
La base de données est ouverte en mode exclusif et ne peuvent pas être modifiés dans la base de données jusqu'à ce que le verrou exclusif est publié. |
Demandez à l’utilisateur qui comporte la base de données en mode exclusif fermer et ouvrez la base de données en mode normal. Puis essayez d’exporter manuellement la réponse. |
|
Table, requête ou un champ est manquant. |
Une table de destination ou une requête a été supprimé ou renommé, ou sa structure a été modifiée de telle sorte que le contenu de l’écran ne peut pas être ajouté aux tables. |
Créer les tables de destination manquantes et les requêtes ou créer et envoyer un nouveau message de collecte de données. |
|
Formulaire est endommagé ou a été modifié. |
Le formulaire dans la réponse est endommagé, soit une personne (le destinataire ou l’expéditeur) a modifié le formulaire. |
Si le destinataire a modifié le formulaire, demandez-lui de vous renvoyer le formulaire et puis exportez manuellement la réponse. Si le formulaire dans le message d’origine est endommagé ou n’est pas valide, vous devez créer et envoyer un nouveau message. |
|
Il manque des informations nécessaires pour terminer le traitement. |
Les informations nécessaires pour mapper la réponse à l’enregistrement existant qui doit être mis à jour sont manquantes. |
Les paramètres de message doivent être synchronisés avec Outlook. Dans Access, sous l’onglet Données externes, dans le groupe Collecter les données, cliquez sur Gérer les réponses. Dans la boîte de dialogue Gérer les réponses, sélectionnez le message. Sous Détails du Message, Access affiche une boîte de message d’avertissement. Cliquez sur l’avertissement pour synchroniser les paramètres, puis fermez la boîte de dialogue. Revenir à Outlook, puis essayez d’exporter manuellement la réponse. |
|
Impossible d’ajouter ou mettre à jour des données, car les données produit une valeur en double dans un champ qui n’accepte que des valeurs uniques. |
Un champ dont la propriété indexé est définie sur Oui (sans doublon) ne peut pas contenir des valeurs en double. Si la valeur attribuée au champ de formulaire existe déjà dans le champ correspondant dans la table, l’opération échouera. |
Demandez à des destinataires pour envoyer une autre réponse, avec une valeur différente dans le champ de formulaire. |
|
La valeur entrée n’est pas un élément dans la liste de choix. |
Soit le formulaire contient un champ obligatoire qui recherche des valeurs, mais l’utilisateur n’a pas spécifié une valeur pour le champ, ou la propriété du champ LimitToList est définie sur Oui et l’utilisateur spécifié une valeur qui ne figure pas dans la liste. |
Demandez destinataires pour renvoyer la réponse après avoir rempli tous les champs ou complétez et enregistrez le formulaire et essayez de procéder à l’exportation. |
|
Valeur incorrecte dans un champ de formulaire. |
Le destinataire entré des données non valides dans un ou plusieurs champs. |
Demandez destinataires pour renvoyer la réponse après avoir rempli tous les champs ou complétez et enregistrez le formulaire et réessayez de procéder à l’exportation. |
|
Réponse contient un formulaire que vous souhaitez remplir. Lorsque vous avez terminé, envoyez-le à l’expéditeur du message électronique. |
Le destinataire n’avez pas rempli le formulaire. |
Demandez à des destinataires à envoyer une autre réponse après avoir rempli le formulaire. |
Si le message d’origine n’a pas atteint certains utilisateurs, essayez de renvoyer le message plutôt que de transférer. Pour plus d’informations renvoyer une renvoyer un message de collecte de données, voir message.










