Contacts
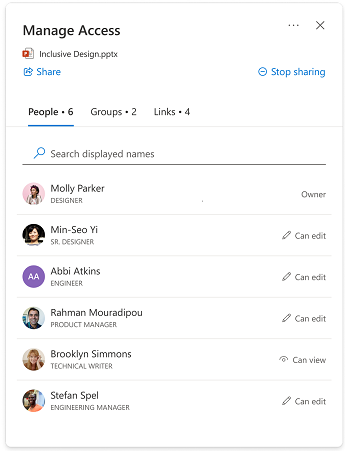
Cette section présente les utilisateurs qui ont accès à votre élément. Personnes pouvez y accéder par divers moyens, notamment :
-
Quelqu’un a partagé un lien avec une personne.
-
Une personne a cliqué sur un lien de partage qui lui convient (par exemple, un membre de votre organization cliqué sur un lien qui fonctionne uniquement pour les personnes de votre organization)
-
Un accès direct a été accordé à une personne.
Détails de la personne
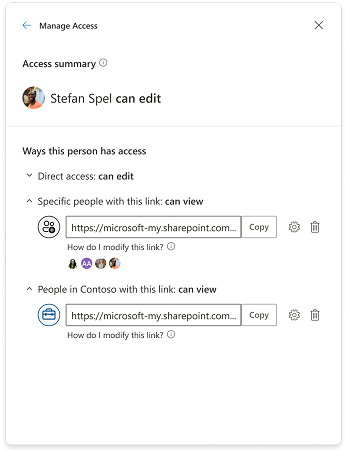
« Résumé de l’accès » est un résumé de ce qu’une personne peut faire avec le fichier ou le dossier et indique le niveau d’accès le plus élevé qu’une personne peut avoir reçu.
Remarque : Si vous partagez un lien qui donne à une personne l’autorisation « afficher uniquement », puis que vous lui envoyez ultérieurement un lien qui lui donne un accès « modifier », l’accès d’édition sera le niveau d’accès le plus élevé dont elle dispose, de sorte qu’il apparaîtra dans la section résumé de l’accès.
« Modes d’accès de cette personne » montre toutes les différentes façons dont une personne peut avoir obtenu l’accès à un fichier ou à un dossier. Les exceptions incluent si elles font partie d’un groupe avec accès, ou si la personne a accès à un lien vers un dossier qui contient cet élément particulier . Ces informations ne s’affichent pas dans cette section. Veuillez case activée la vue « Groupes » ou « Liens » pour voir si l’un des scénarios peut accorder un accès supplémentaire à une personne.
Accès direct
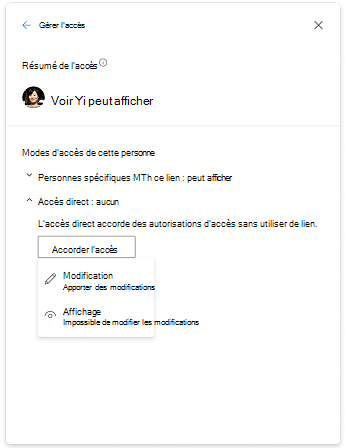
Les utilisateurs s’affichent dans l’accès direct lorsqu’ils sont répertoriés directement sur l’autorisation de l’élément ou sur la liste de contrôle d’accès (liste Access Control). La façon la plus courante pour un utilisateur d’obtenir un accès direct est via « Accorder l’accès » ou via la page des autorisations avancées. Lorsqu’un utilisateur dispose d’un accès direct, vous pouvez modifier son niveau d’accès directement en modifiant l’autorisation ou en le supprimant entièrement.
Modification des autorisations
Mettre à niveau l’accès d’une personne de « afficher uniquement » à « modifier » : il existe deux façons de mettre à niveau l’accès d’une personne à un élément.
-
Partagez un nouveau lien avec eux avec un accès de modification.
-
Accordez-leur un accès direct pour modifier.
Rétrograder l’accès d’une personne de « modifier » à « afficher uniquement » : selon le moyen d’accès dont dispose un utilisateur, la rétrogradation de son accès peut prendre d’autres mesures.
Si un utilisateur dispose d’un accès de modification via un lien de personnes spécifique, vous avez deux options :
-
Supprimez l’utilisateur du lien et partagez un nouveau lien qui autorise uniquement l’accès à l’affichage.
-
Supprimez complètement le lien et partagez un nouveau lien qui autorise uniquement l’accès à l’affichage. Dans le cas où d’autres personnes avaient accès au lien, vous pouvez ou non partager un nouveau lien avec elles, en leur donnant l’accès que vous souhaitez leur donner.
Si un utilisateur dispose d’un accès de modification via un lien partageable par l’entreprise, il n’existe qu’une seule option.
-
Les liens partageables de l’entreprise donneront accès à toute personne de l’entreprise qui a reçu le lien. Il n’est donc pas possible pour vous de supprimer ou d’empêcher un collègue d’accéder à un élément via ce type de lien. Pour rétrograder leur accès, vous devez supprimer le lien et en partager un nouveau qui autorise uniquement l’accès à la vue. Dans le cas où d’autres personnes ont eu accès au lien, vous pouvez ou non vouloir partager un nouveau lien avec eux, en leur donnant l’accès que vous souhaitez donner.
Groupes
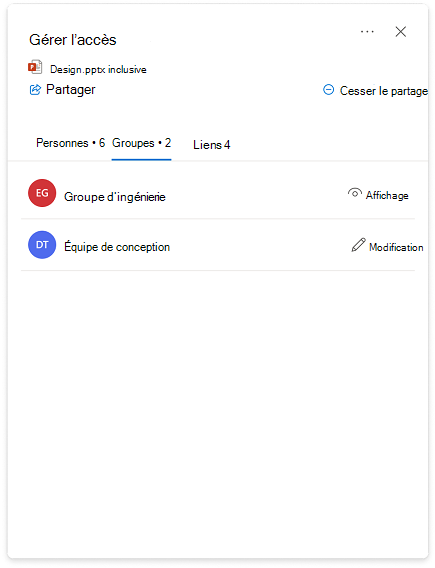
Si vous partagez un fichier ou un dossier avec un groupe, le groupe s’affiche dans cette section. Un membre du groupe n’apparaît pas dans l’affichage « Personnes » (liste de personnes), sauf s’il a reçu individuellement un accès distinct du groupe.
La modification des autorisations pour les groupes suit les mêmes étapes que pour les personnes.
Liens
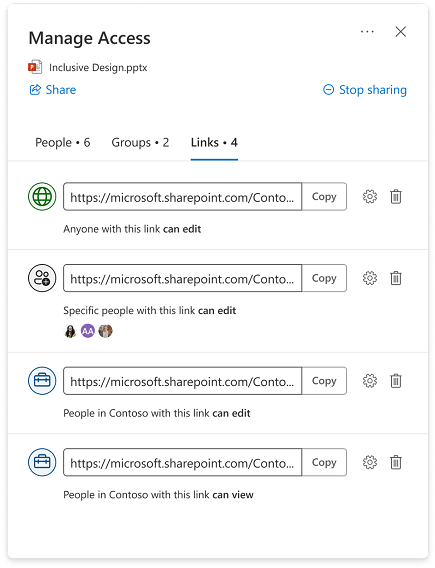
Types de liens :
-
Liens partageables par l’entreprise
-
Liens de personnes spécifiques
-
Toute personne disposant de ce lien
-
Utilisateurs qui ont déjà un accès
Dans la plupart des cas, les paramètres de lien peuvent ne pas être modifiés une fois le lien créé et partagé. Si vous souhaitez modifier les paramètres d’un lien, vous devez supprimer le lien et en créer un nouveau avec les paramètres souhaités. Pour en savoir plus sur le partage et les types de liens, accédez ici : Partager des fichiers et des dossiers OneDrive.
Remarque : Si vous souhaitez supprimer l’accès d’une personne qui utilise un type de lien « Tout le monde avec ce lien », supprimez le lien pour supprimer l’accès pour toutes les personnes qui ont obtenu l’accès via ce lien. Ensuite, partagez un nouveau lien avec toute autre personne à laquelle vous souhaitez avoir accès. Nous vous recommandons d’utiliser un lien de personnes spécifique si vous souhaitez gérer leurs autorisations et accès individuels ultérieurement.
Liens pour les dossiers partagés
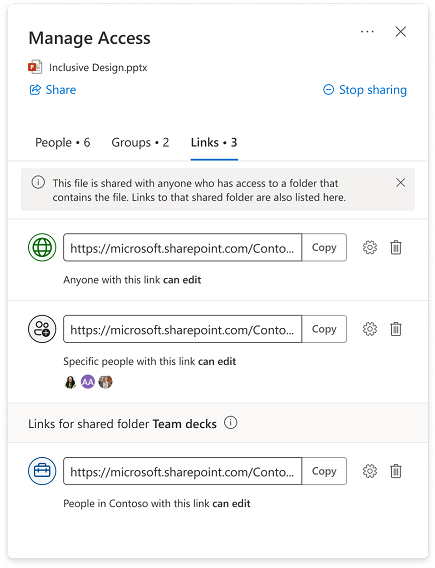
-
L’élément pour lequel vous gérez l’accès peut se trouver dans un dossier qui a été partagé avec un public différent de celui avec lequel l’élément lui-même a été partagé. Dans ce cas, les personnes qui ont accès à n’importe quel dossier contenant l’élément, par nature, auront désormais accès à l’élément lui-même.
-
Si l’élément lui-même n’a pas été partagé directement avec une personne ayant accès à des dossiers contenant l’élément, ces personnes ne seront pas sûres dans la vue « Personnes » de l’expérience Gérer l’accès pour l’élément individuel.
-
Les liens pour les dossiers s’affichent dans l’expérience Gérer l’accès pour les éléments individuels qui se trouvent dans le dossier et qui peuvent être supprimés dans cette expérience.
Remarque : La suppression du lien supprime l’accès au dossier et à tous les éléments du dossier pour toutes les personnes qui utilisent ce lien.
Accorder l'accès
-
L’octroi d’un accès direct à un élément n’implique pas de liens ou de paramètres de partage. Lorsqu’une personne dispose d’un accès direct, vous pouvez modifier son niveau d’accès dans Gérer l’accès en modifiant l’autorisation ou en supprimant entièrement son accès.
-
Sélectionnez

-
Dans le coin inférieur gauche, sélectionnez l’une des icônes d’images de profil ou d’initiales, ou le verrou

-
Dans le coin supérieur droit, sélectionnez l’icône Accorder l’accès

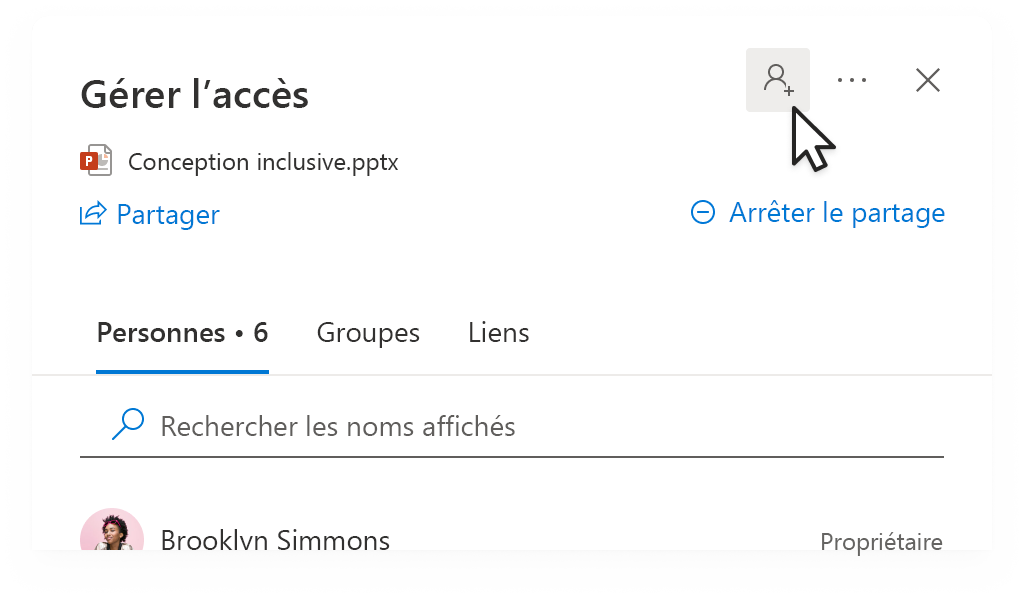
-
Ajoutez un nom, un groupe ou un e-mail.
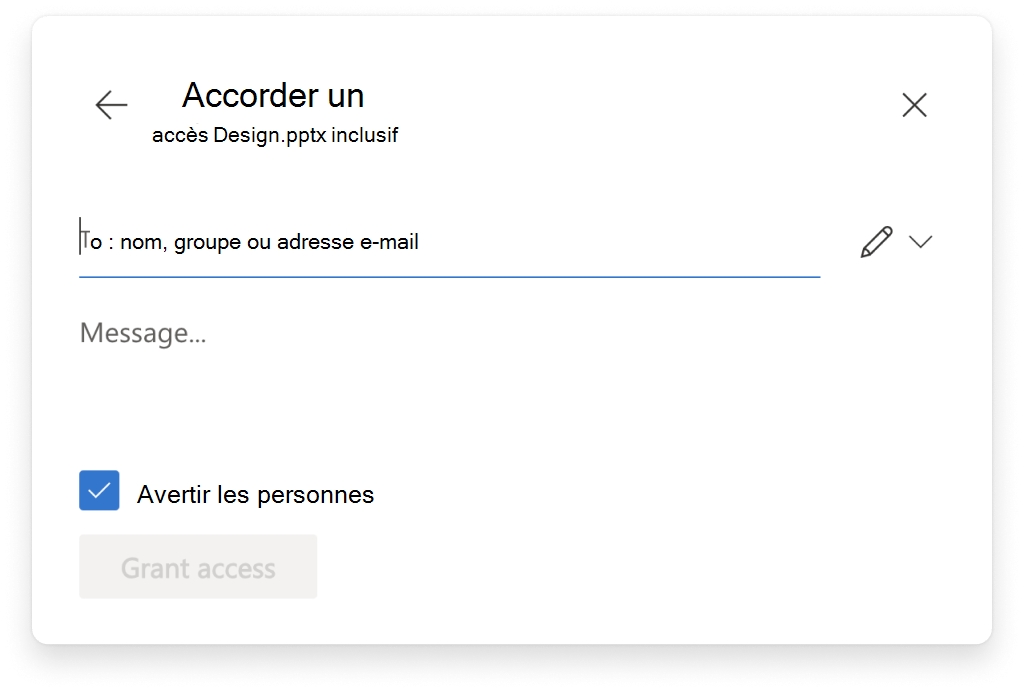
Remarque : Vous pouvez ajouter des groupes SharePoint qui n’ont pas d’e-mails associés, mais l’option permettant de les avertir ne sera pas disponible.
-
Pour mettre à jour le niveau d’autorisation de cette personne, à droite de la zone Nom, groupe ou e-mail, sélectionnez l’icône d’autorisation (exemple : l’icône de modification


-
Sélectionnez le type d’autorisation que vous souhaitez accorder à cette personne pour cet élément. En savoir plus sur les niveaux d’accès.
-
Si vous le souhaitez, pour informer les personnes avec lesquelles vous partagez, cochez la case Notifier les personnes . Lorsque cette option est sélectionnée, les personnes avec lesquelles vous partagez reçoivent un e-mail automatisé de votre part pour leur indiquer qu’elles ont accès.
-
Sélectionnez Accorder l’accès.










