Si vous avez un microphone et des haut-parleurs, vous êtes prêt à utiliser Microsoft® Lync™ Online pour les appels vocaux. Vous pouvez brancher tout périphérique recommandé par votre organisation, comme un casque USB : Lync Online configure automatiquement vos paramètres.
Que souhaitez-vous faire ?
Sélection de vos périphériques audio
Pour sélectionner vos périphériques audio :
-
Cliquez sur Démarrer, Tous les programmes, Microsoft Lync, puis sur Microsoft Lync 2010.
-
Cliquez sur le bouton Options

-
Sous Personnaliser votre périphérique, cliquez sur la ou les listes déroulantes appropriées pour configurer le haut-parleur, le microphone et la sonnerie, ainsi que les niveaux de volume.
-
Cliquez sur les flèches vertes pour tester les niveaux du haut-parleur et de la sonnerie.
Recherche de la bonne personne
La barre de recherche est la première chose à utiliser pour rechercher les personnes que vous devez contacter.
-
Dans la fenêtre principale de Lync, dans le champ de recherche de votre liste de contacts, commencez à taper le nom d'une personne. Les résultats s'afficheront sous la barre de recherche.
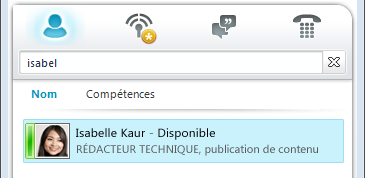
-
(Facultatif) Effectuez l'une des opérations suivantes :
-
Si vous voyez la personne que vous recherchez, double-cliquez dessus pour envoyer un message instantané.
-
Pour ajouter le contact à votre liste de contacts, pointez sur le contact, cliquez sur le signe plus (+), puis sélectionnez le groupe de contacts approprié.
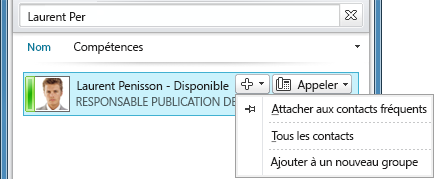
Émission d'un appel vocal
Vous pouvez passer un appel téléphonique d'un clic.
-
Dans votre liste de contacts ou vos résultats de recherche, pointez sur le contact, puis cliquez sur le bouton Appeler.

Une nouvelle fenêtre de conversation s'ouvre.
Démarrage d'une téléconférence
Pour appeler plusieurs contacts :
-
Dans votre liste de contacts, appuyez sur la touche CTRL et maintenez-la enfoncée, puis cliquez sur les contacts à appeler.
-
Cliquez avec le bouton droit sur un des contacts sélectionnés, puis pointez sur Démarrer une téléconférence.
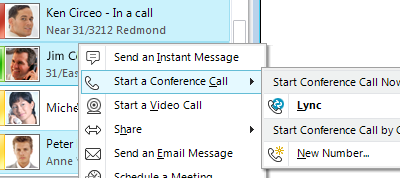
Réponse à un appel
Lorsque vous recevez un appel, une alerte d'appel entant apparaît dans le coin inférieur droit de l'écran de votre ordinateur. Effectuez l'une des opérations suivantes :
-
Pour répondre à l'appel, cliquez n'importe où sur l'alerte d'appel entrant.
-
Pour rediriger l'appel vers un message instantané ou pour refuser l'appel et définir votre statut sur Ne pas déranger pour éviter les interruptions, cliquez sur Rediriger.
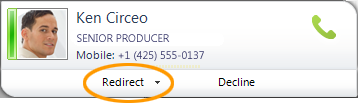
-
Pour refuser l'appel, cliquez sur Refuser.
Invitation d'autres personnes à prendre part à la conversation
Pour inviter d'autres personnes à se joindre à une conversation déjà en cours, procédez comme suit :
-
Dans la fenêtre de conversation, cliquez sur le bouton Options des personnes.
-
Cliquez sur Inviter par nom ou numéro de téléphone, cliquez sur le contact de votre choix ou recherchez-le, puis cliquez sur OK.
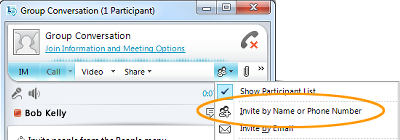
Ajout de la voix à une conversation de messagerie instantanée
Pour ajouter la voix à une conversation de messagerie instantanée :
-
Dans la fenêtre de conversation, cliquez sur le bouton Appeler.
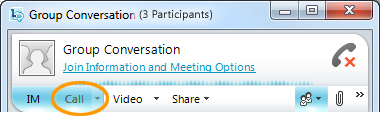
Lync Online ajoute la voix et le son à votre conversation. Vous pouvez continuer de taper tout en parlant. L'appel vocal utilisera le protocole VoIP.
Utilisation des commandes d'appel
Dans une fenêtre de conversation, pendant un appel Lync Online, utilisez les commandes d'appel pour effectuer l'une des opérations suivantes :
-
Pour mettre un appel en attente, cliquez sur le bouton Suspendre/Reprendre

-
Pour mettre fin à un appel, cliquez sur le bouton Fin de l'appel

Les autres contrôles vous permettent de désactiver le son de votre microphone ou de vos haut-parleurs et d'afficher un pavé de numérotation.
Connexion d'une webcam
Pour connaître une expérience en ligne proche d'une conversation en personne, connectez une webcam à votre ordinateur. Lync Online détecte automatiquement la webcam et l'utilise pour votre prochain appel vidéo.
Pour afficher les paramètres de votre webcam :
-
Dans le coin supérieur droit de la fenêtre principale de Lync, cliquez sur le bouton Options

-
Dans la boîte de dialogue Lync - Options, cliquez sur Général.
Ajout de vidéo à une conversation
Si vous avez configuré une webcam, vous pouvez choisir d'autoriser votre contact à vous voir pendant que vous parlez. Pour configurer une webcam, consultez « Connecter une webcam » précédemment dans cet article.
-
Dans la fenêtre de conversation, cliquez sur le bouton Vidéo .
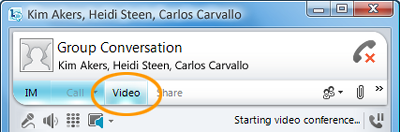
L'appel vidéo commence. Vous pouvez continuer à envoyer des messages instantanés au destinataire de l'appel et aux autres contacts également.
Remarque : Si vous acceptez un appel vidéo entrant, la personne ne vous verra pas à moins que vous n'ajoutiez la vidéo de votre côté de la conversation.










