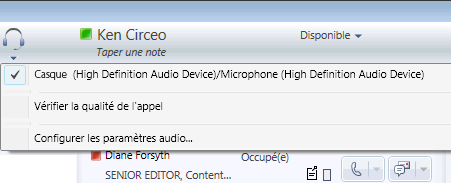Ce guide de démarrage rapide présente les tâches les plus courantes que vous pouvez effectuer lors de l'utilisation du logiciel de communication Microsoft® Lync™ 2010 Attendant.
Que voulez-vous faire ?
Naviguer dans la fenêtre principale
La fenêtre principale est divisée en deux parties : la zone de conversation et la liste de contacts. La zone de conversation permet de gérer les appels entrants, la conversation en cours et les conversations en attente.
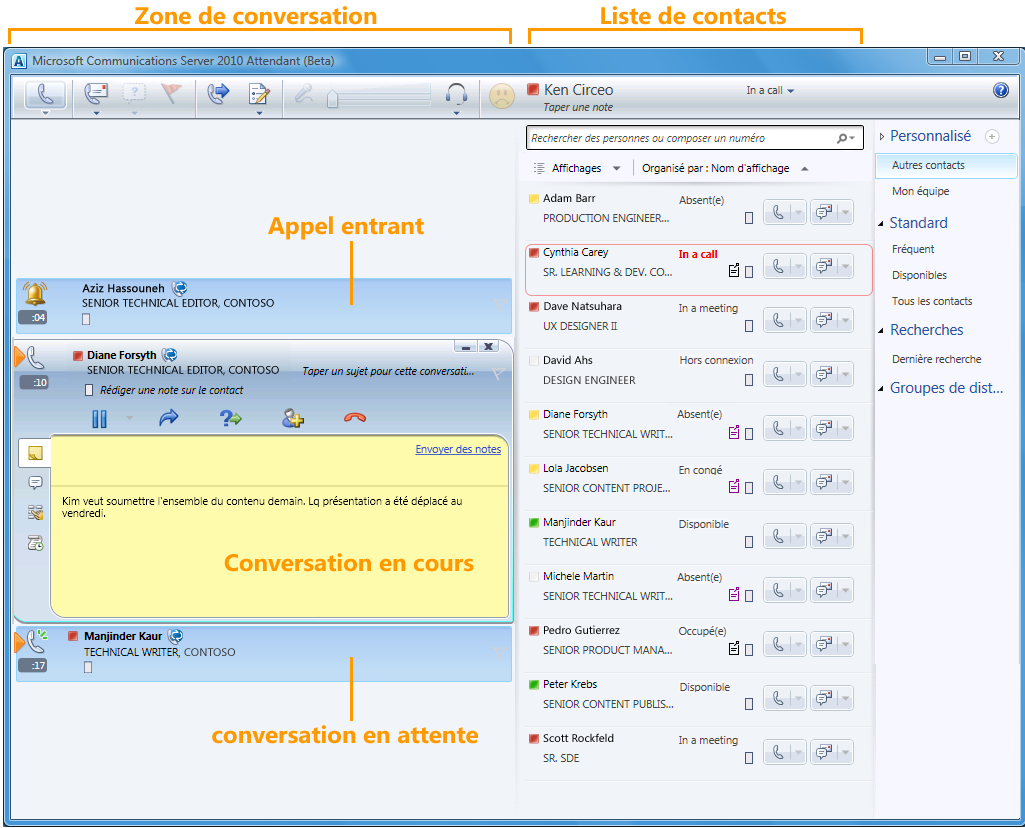
Émettre et recevoir des appels
Grâce à son interface simplifiée, Lync 2010 Attendant permet d'émettre et de recevoir des appels en toute simplicité. Vous pouvez toujours recevoir des messages instantanés même pendant un appel.
Émettre un appel
Pour appeler une personne figurant dans votre liste de contacts, double-cliquez sur son nom ou cliquez sur le bouton en forme de téléphone en regard de son nom.

Recevoir un appel
Lorsqu'une personne vous appelle, une notification s'affiche dans la zone Entrant de votre fenêtre principale. Pour répondre à l'appel, double-cliquez sur la notification.

Composer un numéro
Composez le numéro dans la zone de recherche, puis double-cliquez sur le résultat de la recherche.
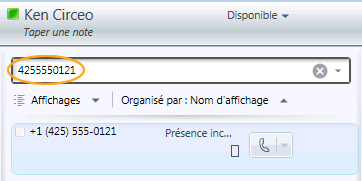
Prendre des notes au cours d'une conversation
Lors d'une conversation, vous pouvez prendre des notes pour retenir les éléments importants. À la fin de la conversation, vous pourrez enregistrer les notes en les envoyant dans un courrier électronique.
-
Le cas échéant, cliquez sur le bouton Note.
-
Cliquez dans la zone de la note et tapez votre note.
-
Pour envoyer des notes dans un courrier électronique, cliquez sur Envoyer des notes.
Remarque : Vos notes sont automatiquement enregistrées dans l'historique des conversations, si cette fonctionnalité est activée sous Options.
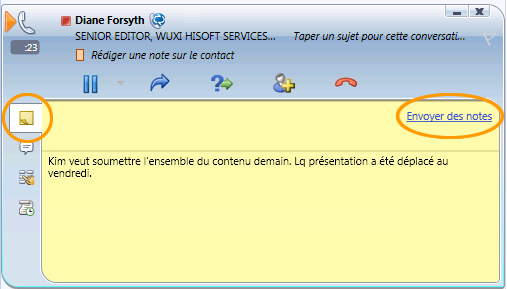
Mettre en place une téléconférence
Vous pouvez organiser une téléconférence au cours de laquelle plusieurs contacts participent à la conversation.
-
Sélectionnez les contacts à inviter dans la liste de contacts. Maintenez la touche CTRL enfoncée pour sélectionner plusieurs contacts.
-
Cliquez avec le bouton droit sur l'un des contacts sélectionnés.
-
Cliquez sur Démarrer une téléconférence.
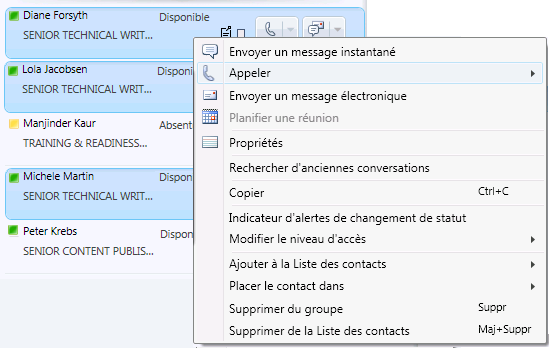
Ajouter des contacts au cours d'une téléconférence
Vous pouvez ajouter des contacts au cours d'une téléconférence.
-
Dans la zone de conférence ou dans la fenêtre de conversation, cliquez sur le bouton Ajouter.

-
Double-cliquez sur le nom du contact ou faites glisser ce dernier à partir de la liste de contacts jusqu'à la zone de conférence. Vous pouvez également entrer un numéro de téléphone mobile à l'aide du pavé de numérotation.
Rechercher un contact
Vous pouvez rechercher un contact en tapant son nom dans la zone de recherche. À mesure de votre saisie, les noms correspondants s'affichent dans la liste des résultats de la recherche.
-
Tapez le nom d'un contact dans la zone de recherche.
-
Localisez le nom dans la liste des résultats de la recherche.
Remarque : Lors de votre première recherche, l'exécution de l'indexation initiale peut prendre une minute.
Trier vos contacts
Vous pouvez trier vos contacts selon différents critères tels que leur nom complet, leur disponibilité ou leur société. Le tri de vos contacts facilite l'organisation et la recherche des membres de votre équipe, ainsi que la connexion avec ces derniers.
-
Dans la partie supérieure de la liste de contacts, cliquez sur la flèche en regard de Organiser par. Dans Attendant, l'ordre de tri par défaut est le nom complet.
-
Dans la liste déroulante, sélectionnez un critère de tri (par exemple, Disponibilité).
Remarque : Vous ne pouvez pas masquer les contacts dont le statut est défini sur Hors connexion ou Présence inconnue.
Transférer un appel
Vous pouvez transférer un appel vers un autre contact ou numéro en procédant comme suit :
-
Cliquez sur le bouton Transférer. Vous pouvez également mettre des appelants en attente avant de transférer un appel, afin qu'ils ne soient pas importunés durant le transfert.
-
Dans la liste de contacts, double-cliquez sur le nom de la personne vers laquelle transférer l'appel.
L'appel disparaît de la fenêtre de conversation. Un message d'erreur s'affiche si le transfert échoue.

Changer de périphérique audio
Lorsque vous participez à une conversation audio, vous pouvez changer de périphérique audio sans interrompre la conversation.
-
Dans la barre d'outils située près de la partie supérieure, cliquez sur le bouton Périphérique actuel.
-
Dans la liste déroulante, sélectionnez le périphérique approprié.