Organisez-vous de grandes réunions ou y présentez-vous du matériel ? Pour éviter les bruits aléatoires et les distractions visuelles, vous pouvez désactiver les micros et les caméras des participants. Ensuite, lorsque vous voulez que quelqu’un parle ou qu’il soit vu, vous pouvez le laisser réactiver son micro ou son appareil photo.
Remarque : Actuellement, les participants qui appellent à une réunion à l’aide du numéro de téléphone fourni dans les détails de la réunion ne seront pas empêchés d’allumer leur micro et leur caméra.
Pour plus d’informations sur les participants à la réunion qui sont classés en tant que « participants », consultez Rôles dans une réunion Teams.
Empêcher l’utilisation du micro et de la caméra
Avant la réunion
Après avoir planifié la réunion et envoyé l’invitation, l’organisateur de la réunion peut désactiver les micros et les caméras afin que les participants ne puissent pas les utiliser pendant la réunion. Tous les participants (mais pas les présentateurs) participeront à la réunion avec le micro et la caméra éteints.
-
Accédez à Calendrier et double-cliquez sur la réunion.
-
Sélectionnez Plus d’options

-
Sélectionnez Audio & vidéo

-
Désactivez les bascules Autoriser le micro pour les participants ou Autoriser la caméra pour les participants.
-
Sélectionnez Enregistrer.
Pendant la réunion
L’organisateur et les présentateurs peuvent désactiver le micro ou la caméra de tous les participants, ou des individus, à tout moment pendant la réunion.
Remarque : Actuellement, cette option n’est pas disponible pour les organisateurs et les présentateurs qui rejoignent la réunion à partir d’appareils de salle Teams.
Pour désactiver tous les micros ou caméras des participants
-
Dans les contrôles de réunion, sélectionnez Autres actions



-
Sélectionnez Audio & vidéo

-
Désactivez les bascules Autoriser le micro pour les participants ou Autoriser la caméra pour les participants.
-
Sélectionnez Enregistrer.
Les micros et les caméras des participants apparaissent grisés.
Si par la suite, vous souhaitez activer le micro ou l’appareil photo de tout le monde, sélectionnez Plus d’options 
Désactiver le son d’un participant
Pour désactiver le son d’un participant spécifique, sans désactiver les micros :
-
Sélectionnez Personnes

-
Dans le volet Participants , pointez sur la personne à désactiver.
-
Sélectionnez Plus d’options


Pour désactiver le son de tous les participants sans désactiver leurs micros, sélectionnez Désactiver tout.
Conseil : Les participants peuvent signaler qu’ils veulent parler en levant la main.
Empêcher l’utilisation du micro et de la caméra
Avant la réunion
Après avoir planifié la réunion et envoyé l’invitation, l’organisateur de la réunion peut désactiver les micros et les caméras afin que les participants ne puissent pas les utiliser pendant la réunion. Tous les participants (mais pas les présentateurs) participeront à la réunion avec le micro et la caméra éteints.
-
Dans le calendrier Teams, ouvrez l’événement de réunion et sélectionnez Options de réunion.
-
Désactivez l’option Autoriser le micro pour les participants ? ou Autoriser la caméra pour les participants ? et sélectionnez Enregistrer.
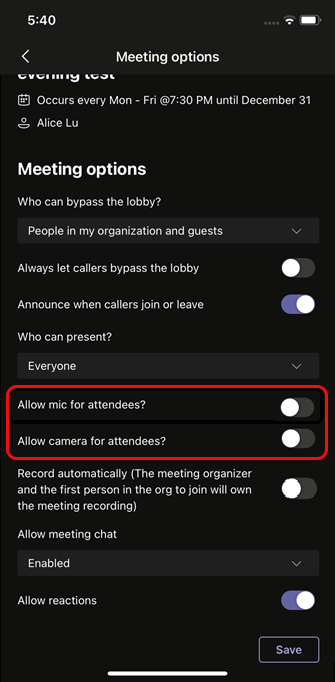
Pendant la réunion
L’organisateur et les présentateurs peuvent désactiver le micro ou la caméra de tous les participants, ou des individus, à tout moment pendant la réunion.
Pour désactiver tous les micros ou caméras des participants
-
Accédez à la liste des participants, sélectionnez Gérer l’audio et la vidéo, puis désactivez le bouton bascule Autoriser les participants à activer ou Autoriser les participants à partager des vidéos .
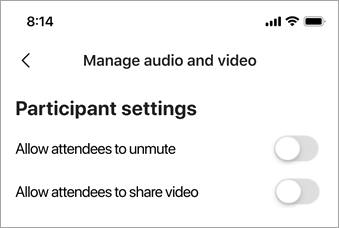
Les micros et les caméras des participants apparaissent grisés.
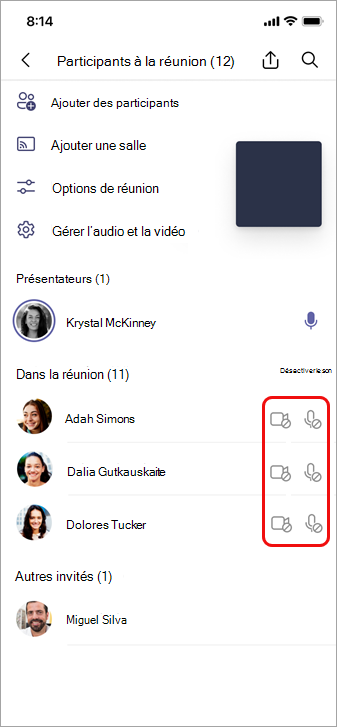
Conseil : Si vous souhaitez simplement désactiver le son des participants sans désactiver leurs micros, accédez à la liste des participants et sélectionnez Désactiver le son en regard de Dans la réunion.
Pour désactiver le micro ou l’appareil photo d’un individu
-
Sélectionnez et maintenez le nom de la personne, sur l’écran main ou dans la liste des participants, puis sélectionnez Désactiver le micro ou Désactiver la caméra.
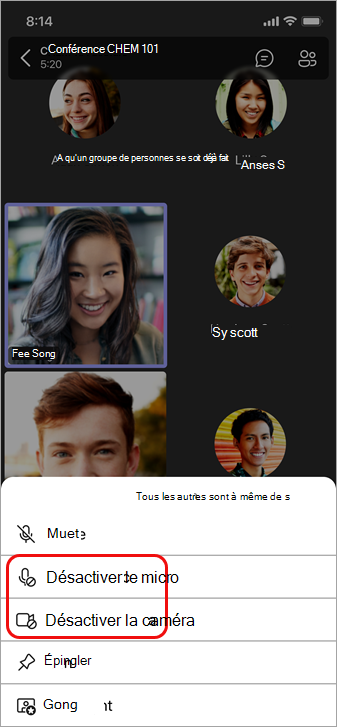
Conseil : Les participants peuvent signaler qu’ils veulent parler en levant la main.
Autoriser une personne à activer ou partager sa vidéo
-
Sélectionnez et maintenez le nom de la personne, sur l’écran main ou dans la liste des participants, puis sélectionnez Autoriser le micro ou Autoriser la caméra.
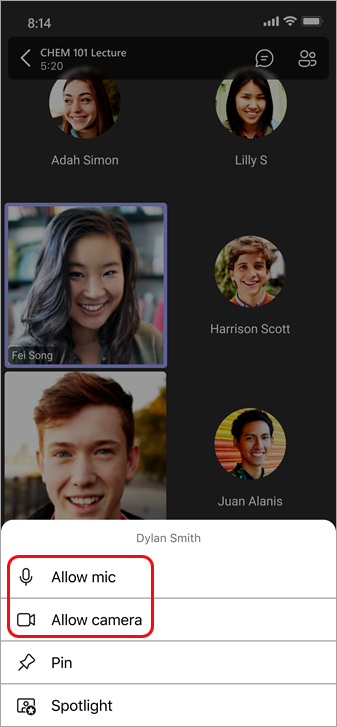
Cette personne peut maintenant utiliser son micro ou son appareil photo.










