Dans Outlook, vous pouvez importer des événements à partir d’un fichier .ics dans votre calendrier existant ou vous abonner à un calendrier iCal en ligne et recevoir des mises à jour automatiques.
Conseils :
-
Vous pouvez importer des calendriers à partir de sites web ou de programmes de calendrier prenant en charge le format de fichier .ics, par exemple, Apple iCal, Google Agenda et Mozilla Lightning.
-
Vous pouvez rechercher sur Internet des listes d’iCals. Les sites web des cinémas, des équipes de sport et des établissements scolaires proposent généralement un lien « Ajouter au calendrier » sur lequel vous pouvez cliquer pour télécharger un iCal. Bing propose également des suggestions pour les calendriers.
S’abonner à un calendrier
Remarque : Lorsque vous vous abonnez à un calendrier, votre calendrier s’actualise automatiquement si l’autre calendrier est mis à jour. Cette opération peut parfois prendre plus de 24 heures.
-
Connectez-vous à Outlook.com.
-
En bas de la page, sélectionnez

-
Dans le volet de navigation, sélectionnez Ajouter un calendrier.
-
Sélectionnez S’abonner à partir du web.
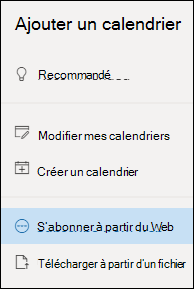
-
Entrez l’URL du calendrier.
-
Sélectionnez Importer.
Remarque : Si vous ne parvenez pas à vous abonner, essayez d’importer le calendrier à la place, en suivant les étapes de chargement ci-dessous.
Charger un calendrier à partir d’un fichier
Remarque : Lorsque vous importez un fichier .ics, votre calendrier n’actualise pas les événements importés, même si le propriétaire du calendrier y apporte des mises à jour.
-
Recherchez le calendrier à ajouter, puis enregistrez-le en tant que fichier .ics sur votre ordinateur.
-
Se connecter à Outlook.com
-
En bas de la page, sélectionnez

-
Dans le volet de navigation, sélectionnez Ajouter un calendrier.
-
Sélectionnez Charger à partir d’un fichier.
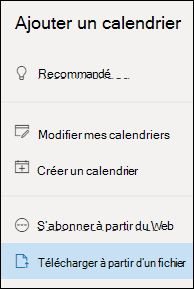
-
Sélectionnez Parcourir, choisissez le fichier .ics que vous souhaitez charger, puis sélectionnez Ouvrir.
-
Sélectionnez le calendrier dans lequel vous souhaitez importer le fichier, puis sélectionnez Importer.
Que faire si vous ne voyez pas Ajouter un calendrier
Si vous avez réduit le volet de navigation en regard du calendrier, vous devez le développer pour atteindre la fonctionnalité Ajouter un calendrier .
Pour développer le volet de navigation, sélectionnez l’icône 
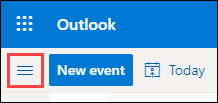
Différence entre importer et s’abonner à un calendrier
Lorsque vous importez un fichier .ics, vous recevez une capture instantanée des événements du calendrier au moment de l’importation. Votre calendrier n’actualise pas automatiquement les événements importés, même si le propriétaire du calendrier y apporte des mises à jour. C’est un bon moyen d’ajouter des événements statiques à votre calendrier existant, par exemple, les horaires des marées ou les différentes phases de la lune.
L’abonnement à un calendrier en ligne le connecte à votre calendrier. Chaque fois que le propriétaire d’un calendrier auquel vous vous êtes abonné apporte des modifications aux événements, Outlook.com met à jour votre calendrier. C’est un bon moyen d’assurer le suivi des événements qui changent fréquemment, par exemple, les horaires de cinéma ou un calendrier scolaire.
Remarque : Cette mise à jour peut nécessiter plus de 24 heures, bien que les mises à jour interviennent généralement toutes les 3 heures.
Voir aussi
Ajouter un calendrier de vacances ou d’anniversaire dans Outlook.com
Créer, modifier ou supprimer une demande de réunion ou un rendez-vous dans Outlook.com
Effectuer des recherches au sein de votre calendrier dans Outlook.com
Partager votre calendrier dans Outlook.com
Imprimer des courriers et des calendriers dans Outlook.com
Ajouter un calendrier dans Outlook.com ou Outlook sur le web
Vous avez besoin d’une aide supplémentaire ?
|
|
Pour obtenir de l’aide dans Outlook.com, cliquez ici ou sélectionnez Aide dans la barre de menus et entrez votre requête. Si l'auto-assistance ne résout pas votre problème, faites défiler la page jusqu'à la rubrique Avez-vous toujours besoin d'aide ? et sélectionnez Oui. Pour nous contacter dans Outlook.com, vous devez vous connecter. Si vous ne pouvez pas vous connecter, cliquez ici. |
|
|
|
Pour obtenir de l’aide sur votre compte Microsoft et vos requêtes, visitez Compte et aide à la facturation. |
|
|
|
Pour obtenir de l’aide et résoudre les problèmes liés à d’autres produits et services Microsoft enter votre problème ici. |
|
|
|
Posez des questions, suivez des discussions et partagez vos connaissances dans les forums Outlook.com Community. |
Importer un calendrier
-
Recherchez le calendrier que vous souhaitez ajouter et enregistrez-le dans un dossier de votre ordinateur sous la forme d’un fichier .ics.
-
Connectez-vous à Outlook sur le web.
-
En bas du volet de navigation, cliquez sur l’icône Calendrier.
-
Dans la barre d’outils, cliquez sur Ajouter un calendrier.
-
Cliquez sur À partir du fichier, sur Parcourir, choisissez un fichier .ics, puis cliquez sur Ouvrir.
-
Cliquez sur la flèche vers le bas en regard de Calendrier et choisissez un calendrier dans la liste.
-
Cliquez sur Enregistrer.
S’abonner à un calendrier
-
Connectez-vous à Outlook sur le web.
-
En bas du volet de navigation, cliquez sur l’icône Calendrier.
-
Dans la barre d’outils, cliquez sur Ajouter un calendrier.
-
Cliquez sur À partir d’Internet, puis dans la zone Lien vers le calendrier , tapez ou copiez et collez l’adresse web du calendrier.
-
Dans la zone Nom du calendrier, entrez un nom pour le calendrier lié.
-
Cliquez sur Enregistrer.
Remarque : Chaque fois que les événements changent sur un iCal, la mise à jour de votre calendrier peut prendre plus de 24 heures pour Outlook sur le web.
Ajouter un calendrier à partir du registre de votre organisation
-
Dans le calendrier, accédez à la barre d’outils, puis sélectionnez Ajouter un calendrier > Depuis le registre.
-
Dans la zoneRegistre, tapez le nom du calendrier que vous voulez ajouter. Outlook sur le web trouvera automatiquement les entrées correspondantes à partir de l’annuaire de l’organisation.
-
Choisissez le calendrier que vous voulez ajouter, puis sélectionnez Ouvrir.
Différence entre l’importation et l’abonnement
davda Lorsque vous importez un fichier .ics, vous obtenez un instantané des événements dans le calendrier au moment de l’importation. Votre calendrier n’actualise pas automatiquement les événements importés, même si le propriétaire du calendrier y apporte des mises à jour. Il s’agit d’un bon moyen d’ajouter des événements qui ne vont pas changer à votre calendrier existant, comme les tables de marées ou les phases de la lune.
Le fait de s’abonner à un calendrier iCal en ligne permet de connecter ce dernier à votre calendrier. Chaque fois que le propriétaire d’un iCal auquel vous êtes abonné apporte des modifications aux événements, Outlook sur le web met à jour votre calendrier. C’est un bon moyen d’assurer le suivi des événements qui changent fréquemment, par exemple, les horaires de cinéma ou un calendrier scolaire.
Remarque : Cette mise à jour peut prendre plus de 24 heures, bien que les mises à jour doivent se produire environ toutes les 6 heures.
Voir aussi
Ajouter un calendrier de vacances ou d’anniversaire dans Outlook.com











