Lorsque vous achetez un nouvel ordinateur sur lequel Office est déjà installé, vous constatez que les logiciels Outlook, Access et Publisher sont absents de la suite. Pour vérifier qu’ils sont effectivement manquants, commencez par effectuer la procédure décrite dans la rubrique Je ne trouve pas les applications Office dans Windows 10, Windows 8 ou Windows 7.
Si Outlook, Access et Publisher sont effectivement manquants, poursuivez en procédant comme suit.
Étape 1 : Activer Office
La première étape consiste à activer Office si vous ne l’avez pas encore fait. Lorsque vous démarrez un logiciel Office tel que Word ou Excel pour la première fois, une boîte de dialogue vous propose les options Essayez, Achetez ou Activez Office.
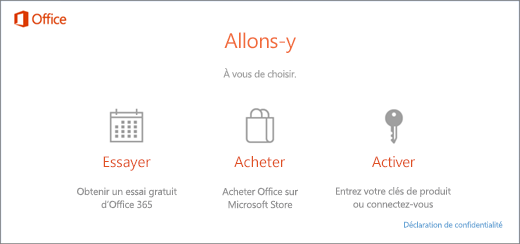
Si vous n’avez pas encore sélectionné l’une de ces options et aimeriez obtenir plus d’informations pour savoir laquelle est la mieux adaptée, consultez la rubrique Essayer, acheter ou activer la version d’Office préinstallée sur un nouvel ordinateur.
Étape 2 : Mettre à jour Office
Une fois qu’Office est activé, l’étape suivante consiste à le mettre à jour. Office peut se mettre à jour automatiquement en arrière-plan ou vous pouvez choisir de le faire manuellement.
Remarque : Si un logiciel Office reste ouvert pendant plus de 5 jours sans qu’une mise à jour ne soit installée, la mention Produit sans licence apparaît et la plupart des fonctionnalités associées sont indisponibles tant que la mise à jour n’est pas installée. Dans ce cas, il suffit de sélectionner Mettre à jour pour appliquer la mise à jour.
Option 1. Office télécharge les logiciels en arrière-plan
-
Une fois activé, Office peut commencer à télécharger immédiatement les logiciels manquants en arrière-plan. Si un logiciel Office est ouvert, une notification apparaît dans un coin inférieur de l’écran pour vous informer qu’une mise à jour est disponible. Sélectionnez Cliquez ici pour installer les mises à jour Office. Cette notification s’affiche uniquement si un logiciel est ouvert.

Option 2. Mettre à jour Office manuellement
-
Ouvrez une application Office, comme par exemple, Word ou excel, et sélectionnez Nouveau pour créer un nouveau document.
-
Sélectionnez Fichier dans le coin supérieur gauche, puis Compte dans la liste située sur la gauche.
-
Sous Informations sur le produit, cliquez sur Options de mise à jour.
-
Si une note indiquant Des mises à jour de ce produit sont disponibles au téléchargement n’apparaît pas, sélectionnez Mettre à jour pour rechercher et installer manuellement des mises à jour Office.
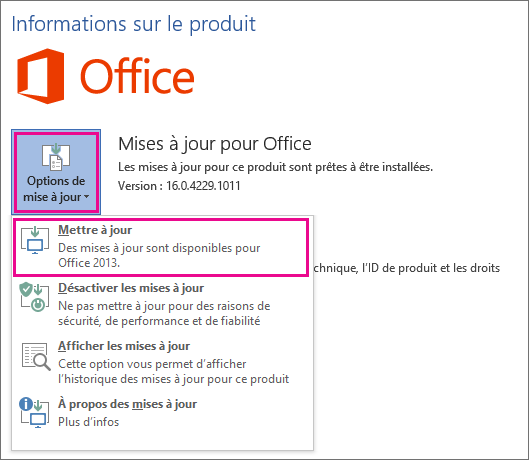
Si une boîte de dialogue vous invite à enregistrer votre travail pour que le programme d’installation puisse fermer les logiciels Office ouverts, enregistrez les éléments à conserver dans les logiciels ouverts, puis sélectionnez Continuer.
-
Fermez la fenêtre Vos programmes sont à jour une fois qu’Office a terminé la recherche et l’installation des mises à jour.
Une fois la mise à jour d’Office terminée, les raccourcis d’Outlook, Access et Publisher apparaissent dans votre menu de démarrage Windows 10. Si les logiciels Outlook, Access et Publisher n’apparaissent pas après la mise à jour d’Office, consultez la rubrique Je ne trouve pas les applications Office dans Windows 10, Windows 8 ou Windows 7
Remarque : Si vous effectuez une réinitialisation par pression du bouton, les paramètres par défaut de votre ordinateur seront rétablis et vous devrez de nouveau suivre ces étapes pour récupérer vos autres applications à jour.











