Une zone de liste à sélection multiple est une liste de choix qui ressemble à une liste déroulante contenant des cases à cocher plutôt qu’à une zone de liste standard. Les utilisateurs peuvent sélectionner autant de cases à cocher qu’ils le souhaitent dans la liste. En fonction de la manière dont vous créez la zone de liste à sélection multiple, les utilisateurs pourront entrer leur propre élément de liste en regard d’une des cases à cocher.
Contenu de cet article
Utilisation d’une zone de liste à sélection multiple
Nous vous conseillons d’utiliser une zone de liste à sélection multiple si vous souhaitez :
-
permettre aux utilisateurs de sélectionner plusieurs éléments dans une liste ;
-
permettre aux utilisateurs d’entrer leur propre valeur dans une liste ;
-
afficher tout ou partie des éléments d’une liste dans le formulaire par défaut ;
-
afficher des valeurs récupérées à partir d’une liste fixe, de la source de données du modèle de formulaire ou d’une source de données externe, telle qu’une base de données ou une liste Microsoft Windows SharePoint Services.
Dans l’illustration suivante, les utilisateurs peuvent attribuer des dépenses à plusieurs catégories dans une note de frais en cochant les cases d’une zone de liste à sélection multiple. Le concepteur du formulaire a choisi d’autoriser la saisie de catégories personnalisées. Par conséquent, les utilisateurs peuvent entrer une valeur dans la zone vide située en regard de la dernière case à cocher de la liste.
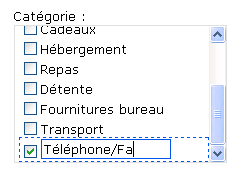
Une fois que vous avez inséré une zone de liste à sélection multiple sur le modèle de votre formulaire, vous devez spécifier les valeurs que vous souhaitez faire apparaître dedans, sans quoi les utilisateurs verront une zone vide lorsqu’ils ouvriront un formulaire basé sur votre modèle de formulaire. Dans la boîte de dialogue Propriétés de la zone de liste à sélection multiple, vous pouvez taper les entrées vous-même ou configurer la zone de liste à sélection multiple de manière à récupérer les entrées d’une base de données ou d’une autre source de données.
Contrôles associés
Microsoft Office InfoPath inclut des contrôles semblables aux zones de liste à sélection multiple mais qui servent à des fins diverses. Pour déterminer les contrôles adaptés à votre modèle de formulaire, consultez la liste suivante :
Zone de liste À l’instar d’une zone de liste à sélection multiple, une zone de liste standard permet aux utilisateurs de sélectionner des valeurs dans une liste. En revanche, dans une zone de liste, les utilisateurs ne peuvent sélectionner qu’un seul élément. À l’instar d’une zone de liste à sélection multiple, une zone de liste affiche par défaut l’ensemble des éléments de la liste.
Zone de liste déroulante À l’instar de n’importe quelle autre liste, une zone de liste déroulante offre aux utilisateurs une liste de choix. En revanche, avec une zone de liste déroulante, les entrées de la liste sont masquées tant que l’utilisateur ne clique pas sur le contrôle. Dans une liste déroulante, les utilisateurs ne peuvent sélectionner qu’un élément.
Zone de liste modifiable Si vous souhaitez que les utilisateurs puissent saisir leur propre entrée de liste ou sélectionner une valeur dans une liste prédéfinie, nous vous conseillons d’utiliser une zone de liste modifiable à la place d’une zone de liste à sélection multiple. Dans une zone de liste modifiable, les utilisateurs ne peuvent sélectionner qu’un élément.
Cases d’option À l’instar d’une zone de liste à sélection multiple, un groupe de cases d’option permet aux utilisateurs de sélectionner une valeur dans une liste de choix. En revanche, contrairement aux zones de liste à sélection multiple, les utilisateurs ne peuvent sélectionner qu’une option dans un groupe de cases d’option. De plus, les cases d’option permettent aux utilisateurs de cliquer sur un petit cercle pour faire un choix plutôt que de cliquer sur un élément dans une zone de liste.
Expérience utilisateur
Avec les zones de liste à sélection multiple, les utilisateurs effectuent des choix en cochant ou en décochant des cases dans une zone du formulaire. Si le nombre de cases à cocher est supérieur à la hauteur du contrôle, une barre de défilement apparaît sur le côté droit de la zone de sorte que les utilisateurs puissent accéder aux choix restants.
Le cas échéant, vous pouvez créer votre modèle de formulaire afin que les utilisateurs puissent saisir leur propre entrée dans la liste. Dans ce cas, une case à cocher associée à une zone d’édition s’affiche au niveau du dernier élément de la liste.
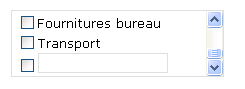
Pour entrer une valeur personnalisée, les utilisateurs doivent cocher la case en regard de la zone d’édition, puis saisir leur entrée dans la zone située en regard de la case à cocher. À cette fin, vous devez cocher la case Autoriser les utilisateurs à entrer des valeurs personnalisées dans la boîte de dialogue Propriétés de la zone de liste à sélection multiple lorsque vous insérez la zone de liste à sélection multiple dans votre modèle de formulaire.
Considérations en matière de compatibilité
Lorsque vous créez un modèle de formulaire dans InfoPath, vous pouvez choisir de créer un modèle de formulaire compatible avec les navigateurs web. Lorsque vous créez un modèle de formulaire compatible avec les navigateurs web, les contrôles de zone de liste à sélection multiple ne sont pas disponibles dans le volet Office Contrôles, car ils ne peuvent pas être affichés dans un navigateur web.
Insérer une zone de liste à sélection multiple
La procédure d’insertion d’une zone de liste à sélection multiple diffère légèrement si vous créez un modèle de formulaire vide ou si la conception de votre modèle de formulaire s’appuie sur une base de données ou une autre source de données externe.
L’illustration suivante vous montre l’apparence d’une zone de liste à sélection multiple lorsqu’elle est sélectionnée en mode Création, avant que le concepteur du modèle de formulaire n’ajoute manuellement les entrées à la zone de liste.
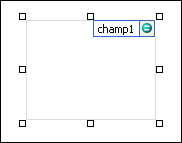
Les contrôles peuvent être dépendants ou indépendants. Lorsqu’un contrôle est dépendant, il est connecté à un champ ou un groupe dans la source de données. Les données entrées dans le contrôle sont ainsi enregistrées dans le fichier de formulaire (.xml) sous-jacent. Lorsqu’un contrôle est indépendant, il n’est pas connecté à un champ ou un groupe, et les données entrées dans le contrôle ne sont pas enregistrées. Lorsque vous sélectionnez un contrôle ou placez le pointeur dessus, un texte et une icône de dépendance apparaissent dans le coin supérieur droit du contrôle. Le texte indique le groupe ou le champ dont le contrôle dépend dans la source de données. L’icône indique si la dépendance du contrôle vis-à-vis de ce groupe ou champ est correcte. Lorsque la dépendance est correcte, une icône verte apparaît. Si la dépendance présente un problème, une icône bleue ou rouge apparaît.
La source de données du modèle de formulaire comporte des champs et groupes qui apparaissent dans une vue hiérarchique dans le volet Office Source de données. Les zones de liste à sélection multiple dépendent toujours de champs extensibles dans un groupe. Les champs extensibles vous permettent de stocker plusieurs valeurs dans le champ. Dans l’exemple suivant, la zone de liste à sélection multiple Catégorie sur le modèle de formulaire dépend du champ extensible catégorie dans le volet Office Source de données.
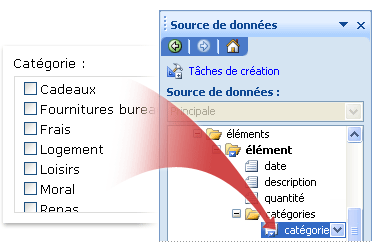
Lorsque vous créez un modèle de formulaire vide, la case Créer automatiquement la source de données dans le volet Office Contrôles est cochée par défaut. Ceci permet à InfoPath de créer automatiquement les champs et groupes dans la source de données tandis que vous ajoutez des contrôles au modèle de formulaire. Ces champs et groupes sont représentés par des icônes de dossier et de fichier dans le volet Office Source de données.
Si vous basez la conception de votre modèle de formulaire sur un fichier XML (Extensible Markup Language), une base de données, ou un service web existant, InfoPath dérive les champs et les groupes dans le volet Office Source de données de cette source de données existante.
Insérer une zone de liste à sélection multiple
-
Sur le modèle de formulaire, placez le curseur à l’endroit auquel vous voulez insérer le contrôle.
-
Si le volet Office Contrôles n’est pas visible, cliquez sur Autres contrôles dans le menu Insertion, ou appuyez sur Alt+I, C.
-
Dans le volet Contrôles, effectuez l’une des opérations suivantes :
-
Pour créer automatiquement un champ extensible dans la source de données dépendant de la zone de liste à sélection multiple, cochez la case Créer automatiquement la source de données.
-
Pour lier la zone de liste à sélection multiple à un champ extensible existant, décochez la case Créer automatiquement la source de données.
Remarque : Si la case à cocher n’est pas disponible, la source de données est verrouillée. Par exemple, si vous basez la conception de votre modèle de formulaire sur un schéma XML, il est possible que vous ne puissiez pas ajouter de nouveaux champs ou groupes à la source de données dans InfoPath. Cette restriction vous empêche d’apporter par erreur au schéma des modifications susceptibles de l’invalider.
-
-
Sous Insérer des contrôles, cliquez sur Zone de liste à sélection multiple.
-
Si vous avez décoché la case Créer automatiquement la source de données à l’étape 3, sélectionnez un champ extensible dans la boîte de dialogue Liaison de la zone de liste à sélection multiple auquel lier la zone de liste à sélection multiple.
-
Dans le modèle de formulaire, entrez le texte de l’étiquette au-dessus ou à gauche de la zone de liste à sélection multiple, suivi par un signe deux-points (:).
-
Pour spécifier les valeurs que vous voulez utiliser comme entrées dans la liste, double-cliquez sur la zone de liste à sélection multiple.
-
Cliquez sur l’onglet Données.
-
Pour remplir la zone de liste, effectuez l’une des opérations suivantes :
Tapez vous-même les valeurs de la zone de liste
Cette option est utile lorsque vous avez un ensemble limité de valeurs prédéfinies, et que vous n’envisagez pas que ces valeurs puissent changer dans le futur. Si les valeurs viennent à changer, vous devez publier une version mise à jour de votre modèle de formulaire afin que les utilisateurs puissent consulter et utiliser les dernières entrées de la liste.
-
Cliquez sur Ajouter.
-
Dans la zone Valeur, tapez le texte que vous voulez stocker si un utilisateur sélectionne cette entrée.
-
Dans la zone Nom complet, tapez le texte que vous voulez afficher pour cette entrée, puis cliquez sur OK.
-
Répétez les étapes 1 à 3 pour chaque entrée que vous voulez ajouter à la zone de liste.
-
Pour tester vos modifications, cliquez sur Aperçu dans la barre d’outils Standard, ou appuyez sur Ctrl+Maj+B.
Utilisez les valeurs d’une autre partie du formulaire
Cette option est utile si vous voulez que les valeurs puissent changer en fonction des autres valeurs entrées par les utilisateurs dans le formulaire.
-
Sous Entrées de la zone de liste, cliquez sur Rechercher des valeurs dans la source de données du formulaire.
Les entrées dans la zone de liste doivent être associées à un groupe ou un champ extensible sur votre modèle de formulaire.
-
Cliquez sur Sélectionner une expression XPath

-
Cliquez sur Sélectionner une expression XPath

-
Cliquez sur Sélectionner une expression XPath

Conseil : Pour empêcher les valeurs de nom complet d’apparaître à plusieurs reprises dans la zone de liste, cochez la case Afficher uniquement les entrées ayant un nom complet unique.
Utilisez les valeurs d’une base de données, d’un service web, d’un document XML ou d’un site SharePoint
Cette option est utile si vous voulez que les valeurs dans une zone de liste soient actualisées régulièrement. Les valeurs sont généralement stockées dans une base de données ou un autre source de données externe et récupérées à chaque ouverture du formulaire.
-
Cliquez sur Rechercher des valeurs d’une source de données externe.
-
Effectuez l’une des opérations suivantes :
-
Si vous avez déjà ajouté une connexion de données, cliquez dessus dans la zone Connexion de données.
-
Pour ajouter une nouvelle connexion de données, cliquez sur Ajouter, puis suivez les instructions de l’Assistant Connexion de données.
Les entrées dans la zone de liste doivent être associées à un champ ou groupe extensible particulier.
-
-
Cliquez sur Sélectionner une expression XPath

-
Cliquez sur Sélectionner une expression XPath

-
Cliquez sur Sélectionner une expression XPath

Conseil : Pour empêcher les valeurs de nom complet d’apparaître à plusieurs reprises dans la zone de liste, cochez la case Afficher uniquement les entrées ayant un nom complet unique.
-
-
Si vous souhaitez que les utilisateurs puissent entrer leur propre valeur au bas de la zone de liste à sélection multiple, cochez la case Autoriser les utilisateurs à entrer des valeurs personnalisées.
Conseils relatifs à la disposition
Les recommandations suivantes permettent d’améliorer l’apparence, la taille et d’autres aspects d’une zone de liste à sélection multiple :
-
Pour modifier la largeur de plusieurs zones de liste à sélection multiple simultanément, sélectionnez les zones de liste à sélection multiple dont vous voulez modifier la taille, appuyez sur Alt+Entrée, cliquez sur l’onglet Taille, puis dans la zone Largeur, tapez un nouveau nombre.
-
Pour changer la couleur d’arrière-plan de plusieurs zones de liste à sélection multiple simultanément, sélectionnez les zones de liste à sélection multiple à modifier. Dans le menu Format, cliquez sur Bordure et trame, puis dans l’onglet Trame de fond, effectuez les ajustements nécessaires.
-
Pour personnaliser la police qui apparaît en regard des cases à cocher dans une zone de liste à sélection multiple, utilisez les zones Police et Taille de police de la barre d’outils Mise en forme. Pour modifier la police et la taille de police de toutes les zones de liste à sélection multiple de votre modèle de formulaire simultanément, cliquez sur la zone de liste à sélection multiple qui contient la mise en forme souhaitée, puis dans la menu Format, cliquez sur Appliquer la police à tous les contrôles de zone de liste à sélection multiple.
-
Pour ajuster l’espace entre une zone de liste à sélection multiple et les objets qui l’entourent dans le modèle de formulaire, modifiez les paramètres de marge dans l’onglet Taille de la boîte de dialogue Propriétés de la zone de liste à sélection multiple. L’utilisation des marges en vue d’augmenter l’espace offre un niveau de contrôle accru par rapport à l’utilisation des sauts de paragraphe.










