Le contenu d’un fichier PDF vous est nécessaire pour votre présentation, mais extraire du contenu d’un fichier PDF n’est pas aussi facile que pour les autres types de document. Il existe deux options, qui dépendent de la façon dont vous souhaitez utiliser le contenu PDF :
-
Pour afficher le contenu d’un fichier PDF sur une diapositive Prenez une photo de la partie d’un fichier PDF souhaitée et collez-la sur votre diapositive.
-
Pour conserver le fichier PDF comme document de support de votre présentation Insérez l’intégralité du fichier PDF dans la présentation, sous la forme d’un objet que vous pouvez ouvrir et afficher lors de votre présentation.
Remarque : L’insertion de contenu PDF n’est pas possible lors de la modification d’une présentation dans PowerPoint pour le web. Vous avez besoin d’une version plus récente de PowerPoint pour suivre ces étapes.
Insérer le contenu d’un fichier PDF sous forme d’image
-
Ouvrez le fichier PDF dont vous souhaitez insérer une image, puis basculez vers PowerPoint.
Conseils :
-
Avant de passer à l’étape suivante, ne minimisez pas la fenêtre de votre PDF et assurez-vous qu’il s’agit de la dernière fenêtre que vous avez ouverte.
-
Assurez-vous que tout ce que vous souhaitez capturer sous forme d’image est visible dans votre fenêtre PDF. Vous devrez peut-être diminuer le niveau de zoom dans votre PDF pour que tous les éléments à capturer soient visibles.
-
-
Dans PowerPoint, sélectionnez la diapositive à laquelle vous souhaitez ajouter le contenu, puis accédez à Insérer > Capture d’écran.
Remarque : En fonction de la taille de votre fenêtre, le bouton Capture peut s’afficher différemment.

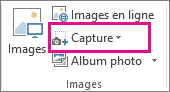
Votre fichier PDF doit être la première image miniature disponible dans la liste Fenêtres disponibles.
-
Sous les images miniatures, cliquez sur Capture d’écran. PowerPoint réduit et affiche la fenêtre avec le fichier PDF.
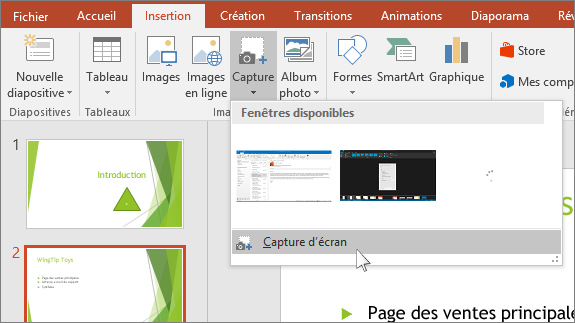
-
Quand votre écran devient blanc et que le pointeur se transforme en croix

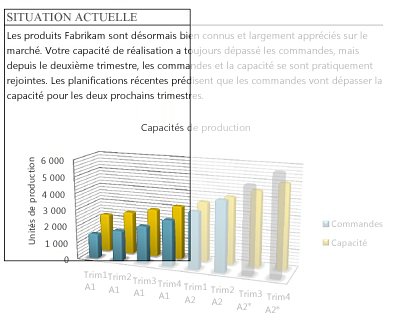
Lorsque vous arrêtez de faire glisser, la zone sélectionnée apparaît sur la diapositive PowerPoint sous forme d’image. Vous pouvez le déplacer, le redimensionner, le rogner et le mettre en forme comme vous le souhaitez en le sélectionnant et en utilisant l’onglet Outils Image Format .
Insérer un fichier PDF en tant qu’objet
-
Vérifiez que le fichier PDF à insérer n’est pas ouvert sur votre ordinateur.
-
Dans PowerPoint, sélectionnez la diapositive à laquelle vous souhaitez ajouter le fichier, puis sélectionnez Insérer>'objet.
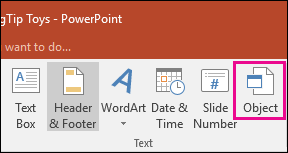
-
Dans la zone Insérer un objet , sélectionnez Créer à partir d’un fichier, puis entrez l’emplacement du fichier PDF. ou sélectionnez Parcourir, recherchez le fichier PDF, puis sélectionnez OK.
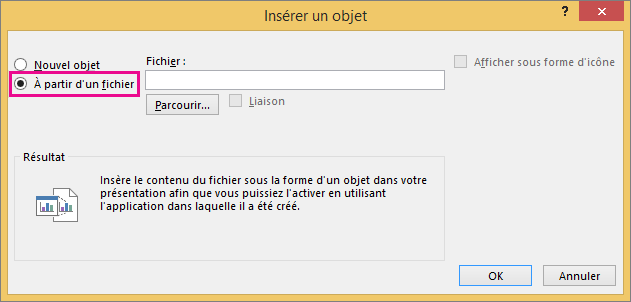
Cela rend le fichier PDF partie du fichier de présentation. La qualité du fichier PDF est réduite avec cette méthode, mais vous pouvez ouvrir le fichier PDF complet en double-cliquant sur l’image lors de l’affichage ou de la modification en mode Normal.
Remarque : Si vous rencontrez une erreur lorsque vous tentez d’insérer votre fichier PDF en tant qu’objet, assurez-vous que le fichier PDF n’est pas ouvert.
Ouvrir le PDF dans un diaporama
Pour ouvrir le fichier PDF inséré lors d’un diaporama, attachez-lui une action.
-
En mode Normal, dans la diapositive contenant le fichier PDF, sélectionnez l’icône ou l’image du fichier PDF, puis sur l’actionInsérer > liens >.
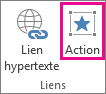
-
Dans la boîte de dialogue Paramètres des actions, sélectionnez l’onglet Cliquer avec la souris si vous souhaitez ouvrir le PDF d’un clic ou l’onglet Pointer avec la souris si vous souhaitez l’ouvrir quand le pointeur passe sur l’icône du fichier PDF.
-
Sélectionnez Action de l’objet, puis sélectionnez Ouvrir dans la liste.
Insérer un graphique vectoriel à la place
Microsoft 365 abonnés peuvent insérer des graphiques vectoriels évolutifs (fichiers .svg) dans PowerPoint. Pour plus d’informations, voir Modifier des images SVG dans Office.
Voir aussi
Enregistrer des présentations PowerPoint sous forme de fichiers PDF










