Remarque : Nous faisons de notre mieux pour vous fournir le contenu d’aide le plus récent aussi rapidement que possible dans votre langue. Cette page a été traduite automatiquement et peut donc contenir des erreurs grammaticales ou des imprécisions. Notre objectif est de faire en sorte que ce contenu vous soit utile. Pouvez-vous nous indiquer en bas de page si ces informations vous ont aidé ? Voici l’article en anglais à des fins de référence aisée.
Certains éléments mentionnés dans cette rubrique peuvent ne pas être applicables pour certaines langues.
Vous pouvez insérer un bouton, parfois appelé un bouton de commande ou un bouton de commande, sur un modèle de formulaire Microsoft Office InfoPath. Les utilisateurs cliquent sur les boutons pour lancer une action immédiate, tels que l’envoi d’un formulaire à un service Web ou l’interrogation d’une base de données. Vous pouvez associer un bouton à règles ou du code personnalisé qui s’exécute lorsqu’un utilisateur clique sur le bouton.
Contenu de cet article
Quand utiliser un bouton
Boutons sont des contrôles polyvalents qui sont utiles dans différents scénarios. Par exemple, vous pouvez utiliser un bouton lorsque vous souhaitez :
-
Envoyer des données à une ou plusieurs sources de données.
-
Permettre aux utilisateurs de basculer vers un autre vue du formulaire.
-
Actualiser les données d’une source de données secondaire.
-
Effacer les données à partir du formulaire demandées.
-
Calculer des données dans le formulaire.
Si vous savez comment écrire du code, vous pouvez utiliser un bouton pour effectuer des actions plus sophistiquées ou pour effectuer les actions qui ne sont pas prises en charge dans l’interface utilisateur en mode Création. Par exemple, vous pouvez utiliser le code pour supprimer automatiquement toutes les lignes d’un tableau extensible lorsqu’un utilisateur clique sur un bouton Supprimer tout.
Si vous créez votre modèle de formulaire afin qu’il envoie des données à une base de données ou une autre source de données externes, puis une commande Envoyer dans le menu fichier et un bouton Envoyer de la barre d’outils est ajoutée au formulaire. Toutefois, ces points de soumission sont faciles à repérer. Par conséquent, vous souhaiterez peut-être vous pouvez ajouter un bouton Envoyer à votre modèle de formulaire. L’illustration suivante montre comment qui peut se présenter sous forme d’un utilisateur.
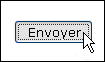
Lorsque vous ajoutez un bouton à votre modèle de formulaire par défaut, InfoPath insère un bouton avec « Bouton » en tant que le texte qui s’affiche sur le contrôle. Si vous voulez modifier le texte et affecter une action au bouton à l’aide d’une règle, vous devez double-cliquez sur le bouton et spécifier les options dans la boîte de dialogue Propriétés du bouton.
Si vous souhaitez que le texte sur le bouton Modifier en fonction des valeurs dans le formulaire, vous pouvez créer une étiquette de bouton dynamique. Par exemple, vous pouvez créer un bouton portant l’étiquette Envoyer à responsable, où gestionnaire correspond au nom qu’un utilisateur tape dans une zone de texte responsable ailleurs dans le formulaire.
Insérer un bouton
La procédure d’insertion d’un bouton est le même si vous créez un modèle de formulaire vierge ou que vous basez votre modèle de formulaire dans une base de données ou une autre source de données externes.
L’illustration suivante montre comment se présente un bouton lorsqu’elle est sélectionnée dans mode Création.
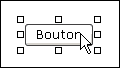
Contrairement à la plupart des autres contrôles InfoPath, les boutons ne sont pas liées aux champs ou groupes dans la source de données. Il s’agit car ils sont utilisés pour initier une action, ne pas pour collecter les données à partir de l’utilisateur.
Insérer un bouton
-
Sur le modèle de formulaire, placez le curseur à l’endroit auquel vous voulez insérer le contrôle.
-
Si le volet Office Contrôles n’est pas visible, cliquez sur Autres contrôles dans le menu Insertion, ou appuyez sur Alt+I, C.
-
Sous Insérer des contrôles, cliquez sur bouton.
-
Double-cliquez sur l’icône du bouton qui a été inséré dans votre modèle de formulaire.
-
Cliquez sur l’onglet Général.
-
Dans la liste des actions, cliquez sur l’action que vous souhaitez doit effectuer le bouton.
Actions disponibles
Les actions Envoyer et règles et Code personnalisé sont toujours disponibles. La disponibilité des autres actions bouton dépend de comment le modèle de formulaire a été conçu et si le modèle de formulaire comporte une connexion de données qui demande ou envoie des données à des sources de données externes, tel qu’une base de données ou un service Web.
Action
Description
Envoyer
Cette action lance la norme fonctionnalité pour le formulaire d’envoi, il est identique à l’utilisateur clique sur Envoyer dans le menu fichier. Pour lancer un personnalisé action d’envoi, sélectionnez règles et Code personnalisé et puis créer une règle pour envoyer les données.
Règles et Code personnalisé
Cette action exécute une règle lorsque le bouton est clique sur ou exécute du code personnalisé. Par exemple, vous pouvez créer une règle qui envoie les données à partir d’un formulaire à un service Web ou qui envoie les données dans un message électronique, en réponse à l’utilisateur clique sur le bouton automatiquement. Pour définir une règle, cliquez sur règles. Pour définir le code, cliquez sur Modifier le Code du formulaire.
Exécuter la requête
Si le formulaire est connecté à une base de données ou un service Web, cette action demande une base de données ou un service Web basée sur les valeurs entrées dans les champs qui sont utilisés pour les données de la requête.
Nouvel enregistrement
Si le formulaire est connecté à une base de données ou un service Web, cette action efface les valeurs du formulaire afin qu’un utilisateur peut entrer de nouvelles données.
Supprimer et envoyer
Si le formulaire est connecté à une base de données ou un service Web, cette action supprime les enregistrements de la base de données qui ont été renvoyés dans une requête.
Actualiser
Si le formulaire est connecté à une base de données ou un service Web, cette action actualise les données à partir de la base de données ou un service Web qui ont été renvoyée dans une requête.
Formulaire de mise à jour
Dans un formulaire qui est conçu pour être remplis dans un navigateur Web, cette action met à jour les données de formulaire d’une manière incrémentielle. Imaginons, par exemple, une zone Total modifications basées sur les valeurs que les utilisateurs entrent dans d’autres contrôles sur le formulaire. Pour éviter l’actualisation de l’écran lorsque les valeurs de ces contrôles changent, vous pouvez empêcher les données d’envoyé au serveur pour ces contrôles spécifiques. Vous pouvez ensuite ajouter un bouton de Mise à jour des totaux en regard de la zone Total, l’utilisateur peut cliquer pour actualiser manuellement les totaux. Bouton associé à l’action de Formulaire de mise à jour est visible uniquement lorsque les utilisateurs affichent et remplissent le formulaire dans le navigateur.
-
Dans la zone étiquette, effectuez l’une des opérations suivantes :
-
Pour utiliser un texte personnalisé sur le bouton, tapez le texte que vous souhaitez afficher.
-
Pour utiliser une valeur à partir du formulaire pour le texte du bouton, cliquez sur Insérer une formule

-
Conseils relatifs à la disposition
Appliquez les conseils suivants pour vous aider à améliorer l’apparence, la taille et autres aspects d’un contrôle de bouton :
-
Boutons tendent à mieux que leur étiquette ne comporte que peu de mots.
-
Pour modifier la taille de plusieurs boutons à la fois, sélectionnez les boutons dont vous souhaitez modifier la taille. Appuyez sur ALT + ENTRÉE et apportez les modifications nécessaires sous l’onglet taille.
-
Pour modifier la bordure ou la couleur d’un bouton, sélectionnez le bouton que vous souhaitez modifier. Dans le menu Format, cliquez sur bordure et trame et apportez les modifications nécessaires.
-
Il n’est pas possible d’ajouter une image à un bouton en mode Création. Pour contourner cette limitation, vous pouvez modifier manuellement le fichier manifeste (.xsf) qui est associé avec le modèle de formulaire, bien que cette méthode est recommandée uniquement pour les créateurs de formulaires expérimentés.
-
Si vous utilisez le même bouton dans plusieurs vues, essayez de placer dans un emplacement similaire dans chaque affichage et utiliser le même texte de bouton pour la cohérence.
-
Pour un aspect plus soigné, pensez à limiter le nombre de largeurs différentes que vous utilisez pour les boutons dans votre modèle de formulaire. En outre, tenter d’éviter à l’aide des boutons étroite, courts ou grands, car les tailles de bouton non standard souvent car.










