Remarque : Nous faisons de notre mieux pour vous fournir le contenu d’aide le plus récent aussi rapidement que possible dans votre langue. Cette page a été traduite automatiquement et peut donc contenir des erreurs grammaticales ou des imprécisions. Notre objectif est de faire en sorte que ce contenu vous soit utile. Pouvez-vous nous indiquer en bas de page si ces informations vous ont aidé ? Voici l’article en anglais à des fins de référence aisée.
Si vous voulez que les utilisateurs de Tablet PC pour pouvoir ajouter des dessins et écriture en haut d’une image ou dans un espace vide dans un formulaire Microsoft Office InfoPath, vous pouvez utiliser un contrôle d’image manuscrite sur votre modèle de formulaire.
Contenu de cet article
Quand utiliser un contrôle d’image manuscrite
Utiliser un contrôle d’image manuscrite lorsque vous voulez :
-
Fournir aux utilisateurs de Tablet PC un champ dédié dans le formulaire dans lequel ils peuvent écrire ou dessiner. Cela peut être utile lorsque vous souhaitez que les utilisateurs puissent dessiner quelque chose est relativement complexe ou technique, par exemple une formule mathématique ou un diagramme d’un processus métier donné.
-
Stocker des entrées manuscrites de l’utilisateur sous forme de traits — c'est-à-dire, sous forme de données binaire sont codées dans le fichier de formulaire (.xml) de l’utilisateur. En conservant l’encre, l’utilisateur pour le modifier ultérieurement. En outre, étant donné que les données au format sont enregistrées en tant qu’une image GIF valide, pouvoir le réutiliser dans une base de données ou un autre environnement.
Dans l’exemple suivant, un contrôle d’image manuscrite est utilisé pour recueillir un schéma d’accident voiture sur un modèle de formulaire de déclaration de sinistre.

Lorsque vous ajoutez un contrôle d’image manuscrite à votre modèle de formulaire, InfoPath insère un contrôle d’image manuscrite vide par défaut. Les utilisateurs peuvent dessiner ou écrire dans le contrôle d’image manuscrite vide lorsqu’ils remplissant des formulaires basés sur votre modèle de formulaire. Selon vos besoins, vous pouvez ajouter une image à l’arrière-plan de ce contrôle. Cela permet aux utilisateurs de dessiner directement au-dessus de l’image avec leur stylet. Par exemple, sur un modèle de formulaire sinistre, un expert peut entourer des zones endommagées sur une image d’une voiture.
Note de sécurité : Contrôles d’image manuscrite ne sont pas une méthode sécurisée de recueillir et stocker des signatures des utilisateurs. Si vous voulez collecter et stocker des signatures d’utilisateurs, nous vous recommandons d’utiliser des signatures numériques pour le faire.
Contrôles associés
InfoPath comprend des contrôles similaires aux contrôles d’image manuscrite mais qui ont des objectifs différents. Pour identifier les contrôles mieux sur votre modèle de formulaire, reportez-vous à la liste suivante :
Contrôle d’image Un contrôle d’image se présente et se comporte comme un contrôle d’image manuscrite. Toutefois, un contrôle d’image permet aux utilisateurs d’insérer des images numériques sur un formulaire. Les utilisateurs ne peuvent pas créer des dessins avec un stylet dans un contrôle d’image. Les deux contrôles d’image de l’encre et les contrôles d’image stockent les données en base 64 codé, ce qui correspond à la technologie pour stocker et afficher des données XML binaires.
Zone de texte enrichi Si votre modèle de formulaire contienne des contrôles de zone de texte enrichi, et que ces contrôles de zone de texte enrichi prend en charge la gamme complète d’options de mise en forme de texte enrichi, les utilisateurs de Tablet PC peuvent appuyez sur Insérer dessin et écriture manuscrits 
Expérience utilisateur
Par défaut, lorsque vous insérez un contrôle d’image manuscrite sur votre modèle de formulaire, les utilisateurs voient une zone vide où ils peuvent dessiner ou écrire. En règle générale, vous utilisez texte d’étiquette pour fournir des instructions pour les utilisateurs sur ce qu’il peuvent faire à l’intérieur du contrôle d’image manuscrite.
Si vous insérez une image par défaut à l’intérieur du contrôle d’image manuscrite, les utilisateurs voient l’image sur la zone du formulaire lorsqu’ils ouvrent un formulaire basé sur votre modèle de formulaire. Ils peuvent utiliser le stylet pour dessiner ou écrire sur l’image.
Considérations en matière de compatibilité
Lorsque vous concevez un modèle de formulaire dans InfoPath, vous pouvez choisir de concevoir un modèle de formulaire compatible avec les navigateurs web. Lorsque vous concevez un modèle de formulaire compatible avec le navigateur, les contrôles d’image manuscrite ne sont pas disponibles dans le volet Office contrôles, car ils ne peuvent pas être affichés dans un navigateur Web.
Insérer un contrôle d’image manuscrite
La procédure permettant d’insérer un contrôle d’image manuscrite diffère légèrement selon que vous créez un modèle de formulaire vierge ou que vous basez votre modèle de formulaire dans une base de données ou une autre source de données externes.
L’illustration suivante montre comment se présente un contrôle d’image manuscrite vide lorsqu’elle est sélectionnée dans mode Création.
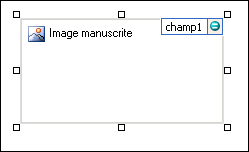
Les contrôles peuvent être dépendants ou indépendants. Lorsqu’un contrôle est dépendant, il est connecté à un champ ou un groupe dans la source de données. Les données entrées dans le contrôle sont ainsi enregistrées dans le fichier de formulaire (.xml) sous-jacent. Lorsqu’un contrôle est indépendant, il n’est pas connecté à un champ ou un groupe, et les données entrées dans le contrôle ne sont pas enregistrées. Lorsque vous sélectionnez un contrôle ou placez le pointeur dessus, un texte et une icône de dépendance apparaissent dans le coin supérieur droit du contrôle. Le texte indique le groupe ou le champ dont le contrôle dépend dans la source de données. L’icône indique si la dépendance du contrôle vis-à-vis de ce groupe ou champ est correcte. Lorsque la dépendance est correcte, une icône verte apparaît. Si la dépendance présente un problème, une icône bleue ou rouge apparaît.
La source de données pour le modèle de formulaire se compose de champs et des groupes qui s’affichent dans une vue hiérarchique dans le volet Office Source de données. Contrôles d’image manuscrite sont toujours liées aux champs. Dans l’exemple suivant, le contrôle croquis d’une scène d’accident sur le modèle de formulaire est lié au champ accidentSketch dans le volet Office Source de données.
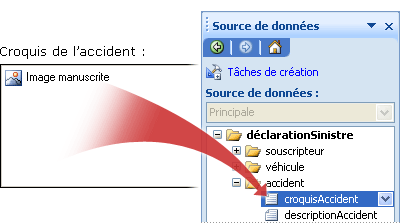
Insérer un contrôle d’image manuscrite sur un modèle de formulaire vierge
Lorsque vous créez un modèle de formulaire vide, la case Créer automatiquement la source de données dans le volet Office Contrôles est cochée par défaut. Ceci permet à InfoPath de créer automatiquement les champs et groupes dans la source de données tandis que vous ajoutez des contrôles au modèle de formulaire. Ces champs et groupes sont représentés par des icônes de dossier et de fichier dans le volet Office Source de données.
-
Sur le modèle de formulaire, placez le curseur à l’endroit auquel vous voulez insérer le contrôle.
-
Si le volet Office Contrôles n’est pas visible, cliquez sur Autres contrôles dans le menu Insertion, ou appuyez sur Alt+I, C.
-
Sous Insérer des contrôles, cliquez sur Image manuscrite.
Par défaut, un contrôle d’image manuscrite vide est inséré dans le modèle de formulaire.
-
Pour ajouter une image d’arrière-plan que les utilisateurs peuvent dessiner directement au-dessus d’avec leur stylet, procédez comme suit :
-
Double-cliquez sur le contrôle d’image manuscrite.
-
Cliquez sur l’onglet Données.
-
Sous liaison, activez la case à cocher utiliser une image d’arrière-plan .
-
Dans la boîte de dialogue Insérer une image, cliquez sur l’image souhaitée.
-
-
Pour ajouter une étiquette au contrôle, tapez du texte au-dessus ou à gauche du contrôle, suivi de deux-points (:).
Insérer un contrôle d’image manuscrite sur un modèle de formulaire basé sur une source de données existante
Si vous basez la conception de votre modèle de formulaire dans un fichier de langage XML (Extensible Markup) existant, une base de données ou un service Web, InfoPath détermine les champs et les groupes dans le volet Office Source de données à partir de la source de données existante. Dans ce scénario, vous pouvez insérer un contrôle d’image manuscrite en faisant glisser un champ depuis le volet Office Source de données vers le modèle de formulaire ou en insérant un contrôle d’image manuscrite à partir du volet Office contrôles, comme décrit dans la procédure suivante :
-
Sur le modèle de formulaire, placez le curseur à l’endroit auquel vous voulez insérer le contrôle.
-
Si le volet Office Contrôles n’est pas visible, cliquez sur Autres contrôles dans le menu Insertion, ou appuyez sur Alt+I, C.
-
Sous Insérer des contrôles, cliquez sur Image manuscrite.
-
Dans la boîte de dialogue Liaison d’image manuscrite, sélectionnez le champ dans lequel vous voulez stocker les données de contrôle d’image manuscrite, puis cliquez sur OK.
Par défaut, un contrôle d’image manuscrite vide est inséré dans le modèle de formulaire.
-
Pour ajouter une image d’arrière-plan que les utilisateurs peuvent dessiner directement au-dessus d’avec leur stylet, procédez comme suit :
-
Double-cliquez sur le contrôle d’image manuscrite.
-
Cliquez sur l’onglet Données.
-
Sous liaison, activez la case à cocher utiliser une image d’arrière-plan.
-
Dans la boîte de dialogue Insérer une image, cliquez sur l’image souhaitée.
-
-
Pour ajouter une étiquette au contrôle, tapez du texte au-dessus ou à gauche du contrôle, suivi de deux-points (:).
Conseils relatifs à la disposition
Appliquez les conseils suivants pour vous aider à améliorer l’apparence, taille et autres aspects d’un contrôle d’image manuscrite :
-
À l’aide d’un tableau de disposition pour l’organisation des est toujours une excellente idée, quel que soit le type de contrôle vous arriver de travailler avec.
-
Si vous prévoyez que les utilisateurs dessinent de grandes images, modifiez la taille du contrôle d’image manuscrite en conséquence.
-
Insérer un contrôle d’image manuscrite à l’intérieur d’une zone de défilement peut être utile lorsque vous souhaitez qu’une région fixe sur votre modèle de formulaire parcourus pour prendre en charge de grands dessins ou photos.
-
Pour modifier la largeur de l’encre plusieurs contrôles d’image à la fois, sélectionnez les contrôles dont vous voulez modifier, appuyez sur ALT + ENTRÉE, cliquez sur l’onglet taille de la taille et puis, dans la zone largeur, tapez un nouveau numéro.
-
Pour modifier la bordure ou la couleur d’un contrôle d’image manuscrite, sélectionnez-le dans le modèle de formulaire, dans le menu Format, cliquez sur bordure et trame, puis apportez les modifications nécessaires.
-
Vous ne pouvez pas taper du texte à l’intérieur d’un contrôle d’image manuscrite. Si vous voulez ajouter un texte d’instructions pour vos utilisateurs, telles que « Zones cercle endommagées de la voiture, » ajouter une étiquette au contrôle sur le modèle de formulaire.










