Utilisez des sauts de section pour diviser et mettre en forme des documents de toutes tailles. Par exemple, vous pouvez décomposer les sections en chapitres et ajouter une mise en forme telle que des colonnes, des en-têtes et des pieds de page, des bordures de page, à chacune d’elles.
Ajouter un saut de section
-
Sélectionnez l’endroit où vous souhaitez qu’une nouvelle section commence.
-
Accédez à Disposition > Sauts.
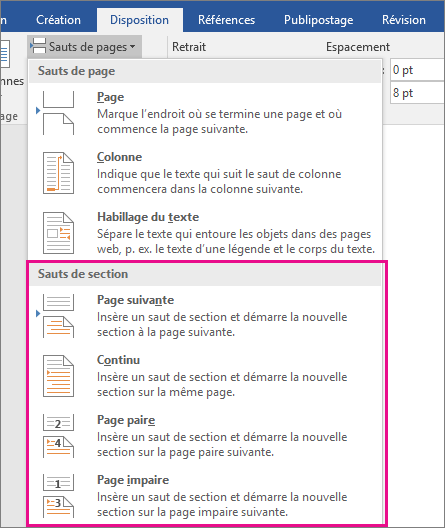
-
Choisissez le type de saut de section souhaité :
-
Page suivante Le saut de section démarre la nouvelle section sur la page suivante.

-
Continue Le saut de section démarre la nouvelle section sur la même page. Ce type de saut de section est souvent utilisé pour modifier le nombre de colonnes sans commencer une nouvelle page.

-
Page paire Le saut de section démarre une nouvelle section sur la page paire suivante.

-
Page impaire Le saut de section démarre une nouvelle section sur la page impaire suivante.

-
Insérer un saut de section
-
Sélectionnez l’endroit où vous souhaitez qu’une nouvelle section commence.
-
Accédez à Disposition > Sauts, puis choisissez le type de saut de section souhaité.
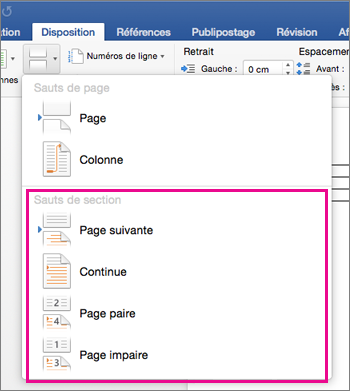
-
Page suivante Démarrer la nouvelle section à la page suivante.

-
Continue Démarrer la nouvelle section sur la même page. Ce saut de section est particulièrement indiqué pour les documents qui comportent des colonnes. Vous pouvez l’utiliser pour modifier le nombre de colonnes sans commencer une nouvelle page.

-
Page paire Démarrer la nouvelle section à la page paire suivante. Par exemple, si vous insérez un saut de section Page paire à la fin de la page 3, la section suivante commencera à la page 4.

-
Page impaire Démarrer la nouvelle section à la page impaire suivante. Par exemple, si vous insérez un saut de section Page impaire à la fin de la page 3, la section suivante commencera à la page 5.

-
Vous pouvez ajouter des sauts de page, mais Word pour le web ne pouvez pas encore ajouter de sauts de section.
Si vous disposez de l’application de bureau Word, vous pouvez ouvrir le document à l’aide de la commande Ouvrir dans Word et ajouter des sauts de section. Lorsque vous avez terminé et que vous enregistrez le document, celui-ci reste stocké à l’emplacement où vous l’avez ouvert dans Word pour le web.










