Remarque : Nous faisons de notre mieux pour vous fournir le contenu d’aide le plus récent aussi rapidement que possible dans votre langue. Cette page a été traduite automatiquement et peut donc contenir des erreurs grammaticales ou des imprécisions. Notre objectif est de faire en sorte que ce contenu vous soit utile. Pouvez-vous nous indiquer en bas de page si ces informations vous ont aidé ? Voici l’article en anglais à des fins de référence aisée.
Si vous souhaitez que les utilisateurs pourront insérer du texte mis en forme, des sauts de paragraphe, des tableaux, des photographies ou des images clipart dans un champ de saisie de données, vous pouvez utiliser une zone de texte enrichi sur votre modèle de formulaire Microsoft Office InfoPath.
Contenu de cet article
Quand utiliser une zone de texte enrichi
Utiliser une zone de texte enrichi lorsque vous souhaitez :
-
Permettre aux utilisateurs de mettre en surbrillance, mettre en évidence ou mettre en forme le texte qu’ils tapent dans un formulaire.
-
Permettre aux utilisateurs d’insérer des tableaux ou des images dans une zone vide dans le formulaire.
-
Afficher les informations de texte enrichi contenues dans une base de données ou une autre source de données.
-
Stocker des données mis en forme en tant que XHTML dans sous-jacent source de données du modèle formulaire.
Dans l’illustration suivante, une zone de texte enrichi est utilisée pour recueillir des remarques détaillées des utilisateurs.

Contrôles associés
InfoPath comprend des contrôles similaires aux zones de texte enrichi, mais qui ont des objectifs différents. Pour identifier les contrôles mieux sur votre modèle de formulaire, reportez-vous à la liste suivante :
Zone de texte Comme une zone de texte enrichi, une zone de texte permet aux utilisateurs d’entrer, modifier ou afficher du texte. Contrairement à une zone de texte enrichi, une zone de texte n'affiche qu’une seule ligne de texte par défaut et les utilisateurs ne peuvent pas ajouter des éléments de mise en forme à une zone de texte, tel que gras ou italique, des images ou des tableaux.
Zone d’expression Une zone d’expression est généralement utilisée pour afficher le texte en lecture seule, pour afficher la valeur d’un autre contrôle du modèle de formulaire, ou pour créer des formules qui sont basées sur des expressions XPath. Contrairement à une zone de texte enrichi, une zone d’expression ne stocker ni n’enregistrer les données. Par conséquent, vous devez utiliser une zone d’expression uniquement si vous ne voulez pas enregistrer sa valeur ou référence dans une autre formule.
Expérience utilisateur
Comme une zone de texte, une zone de texte enrichi est simplement un espace réservé dans un formulaire, par exemple une zone de commentaires, dans lequel les utilisateurs entrent du texte. Lorsque vous tapez du texte dans une zone de texte enrichi, les utilisateurs ont accès à la plupart des fonctionnalités de mise en forme qu’ils sont habitués à utiliser dans d’autres documents du système Microsoft Office. Par exemple, les utilisateurs peuvent insérer une image ou un tableau dans une zone de texte enrichi ou appliquer un surlignage jaune à un paragraphe de texte en particulier.
Pour déterminer si elles peuvent mettre en forme du texte dans un champ particulier d’un formulaire, les utilisateurs place le curseur dans le champ ou sélectionnez le texte dans le champ. Si options dans la barre d’outils mise en forme sont actives en grisé, les utilisateurs peuvent mettre en forme le texte comme dans n’importe quel autre document du système Microsoft Office.
Considérations en matière de compatibilité
Lorsque vous concevez un modèle de formulaire dans InfoPath, vous pouvez choisir un mode de compatibilité spécifiques pour concevoir un modèle de formulaire compatible avec les navigateurs. Lorsqu’un modèle de formulaire compatible avec les navigateurs est publié sur un serveur exécutant InfoPath Forms Services et puis activés pour le navigateur, les formulaires basés sur le modèle de formulaire peuvent être affichés dans un navigateur Web. Lorsque vous concevez un modèle de formulaire compatible avec le navigateur, certains contrôles ne sont pas disponibles dans le volet Office contrôles, car ils ne peuvent pas être affichés dans un navigateur Web.
Bien que les zones de texte enrichi sont disponibles lorsque vous concevez un modèle de formulaire compatible avec les navigateurs, tenir compte des limitations suivantes :
-
Mise en forme du texte enrichi partiel n’est pas pris en charge dans la version de navigateur de la zone de texte enrichi. Si vous voyez une erreur concernant des paramètres de texte enrichi incompatibles dans le volet Office Vérificateur de mise en, sélectionnez la case à cocher Activer les paramètres compatibles avec les navigateurs uniquement dans la boîte de dialogue Propriétés de zone de texte enrichi. Alors automatiquement sélectionne les paramètres de texte enrichi corrects pour vous.
-
Vous pouvez activer les images liées pour une zone de texte enrichi dans un modèle de formulaire compatible avec les navigateurs. Toutefois, les images incorporées ne sont pas pris en charge.
-
Zones de texte enrichi, la gamme complète d’options de mise en forme sont disponibles uniquement dans les versions prises en charge d’Internet Explorer, y compris Microsoft Internet Explorer 6.0 et Windows Internet Explorer 7.0. Il est possible pour les utilisateurs de modifier du texte dans une zone de texte enrichi dans d’autres navigateurs pris en charge, tel que 1,5 Firefox ou Safari 2.0, mais les options de mise en forme ne sont pas disponibles, y compris la modification de la couleur du texte et en appliquant la mise en forme de caractère.
Insérer une zone de texte enrichi
La procédure d’insertion d’une zone de texte enrichi diffère légèrement selon que vous créez un modèle de formulaire vierge ou basez votre modèle de formulaire sur une base de données ou d’autres externes source de données.
L’illustration suivante montre comment se présente une zone de texte enrichi lorsqu’elle est sélectionnée dans mode Création.
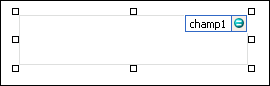
Les contrôles peuvent être dépendants ou indépendants. Lorsqu’un contrôle est dépendant, il est connecté à un champ ou un groupe dans la source de données. Les données entrées dans le contrôle sont ainsi enregistrées dans le fichier de formulaire (.xml) sous-jacent. Lorsqu’un contrôle est indépendant, il n’est pas connecté à un champ ou un groupe, et les données entrées dans le contrôle ne sont pas enregistrées. Lorsque vous sélectionnez un contrôle ou placez le pointeur dessus, un texte et une icône de dépendance apparaissent dans le coin supérieur droit du contrôle. Le texte indique le groupe ou le champ dont le contrôle dépend dans la source de données. L’icône indique si la dépendance du contrôle vis-à-vis de ce groupe ou champ est correcte. Lorsque la dépendance est correcte, une icône verte apparaît. Si la dépendance présente un problème, une icône bleue ou rouge apparaît.
La source de données pour le modèle de formulaire se compose de champs et des groupes qui s’affichent dans une vue hiérarchique dans le volet Office Source de données. Zones de texte enrichi sont toujours liées aux champs. Dans l’exemple suivant, la zone Remarques sur le formulaire est liée au champ Notes dans le volet Office Source de données.
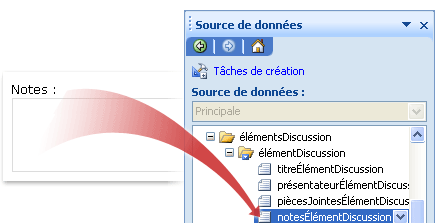
Insérer une zone de texte enrichi dans un modèle de formulaire vierge
Lorsque vous créez un modèle de formulaire vide, la case Créer automatiquement la source de données dans le volet Office Contrôles est cochée par défaut. Ceci permet à InfoPath de créer automatiquement les champs et groupes dans la source de données tandis que vous ajoutez des contrôles au modèle de formulaire. Ces champs et groupes sont représentés par des icônes de dossier et de fichier dans le volet Office Source de données.
-
Sur le modèle de formulaire, placez le curseur à l’endroit auquel vous voulez insérer le contrôle.
-
Si le volet Office Contrôles n’est pas visible, cliquez sur Autres contrôles dans le menu Insertion, ou appuyez sur Alt+I, C.
-
Sous Insérer des contrôles, cliquez sur Zone de texte enrichi.
-
Pour spécifier le type de texte enrichi, les utilisateurs peuvent entrer, double-cliquez sur la zone de texte enrichi qui a été insérée sur le modèle de formulaire, cliquez sur l’onglet affichage, puis activez ou désactivez les cases à cocher sous mises en forme disponibles.
-
Pour ajouter une étiquette au contrôle, tapez du texte au-dessus ou à gauche du contrôle, suivi de deux-points (:).
Insérer une zone de texte enrichi dans un modèle de formulaire basé sur une source de données existante
Si vous basez la conception de votre modèle de formulaire dans un fichier de langage XML (Extensible Markup) existant, une base de données ou un service Web, InfoPath détermine les champs et les groupes dans le volet Office Source de données à partir de la source de données existante. Dans ce scénario, vous pouvez insérer une zone de texte enrichi en faisant glisser un champ depuis le volet Office Source de données vers le modèle de formulaire ou en insérant une zone de texte enrichi dans le volet Office contrôles, comme décrit dans la procédure suivante :
-
Sur le modèle de formulaire, placez le curseur à l’endroit auquel vous voulez insérer le contrôle.
-
Si le volet Office Contrôles n’est pas visible, cliquez sur Autres contrôles dans le menu Insertion, ou appuyez sur Alt+I, C.
-
Sous Insérer des contrôles, cliquez sur Zone de texte enrichi.
-
Dans la boîte de dialogue Liaison de la zone de texte enrichi, sélectionnez le champ dans lequel vous voulez stocker les données de zone de texte enrichi, puis cliquez sur OK.
-
Pour spécifier le type de texte enrichi, les utilisateurs peuvent entrer, double-cliquez sur la zone de texte enrichi qui a été insérée sur le modèle de formulaire, cliquez sur l’onglet affichage, puis activez ou désactivez les cases à cocher sous mises en forme disponibles.
-
InfoPath utilise le nom du champ ou du groupe en tant que l’étiquette du contrôle. Si nécessaire, modifiez le texte d’étiquette.
Conseil : Vous pouvez également utiliser le volet Office Source de données pour insérer des contrôles. Dans le volet Office Source de données, cliquez sur le champ que vous souhaitez lier la zone de texte enrichi, puis cliquez sur Zone de texte enrichi dans le menu contextuel.
Conseils relatifs à la disposition
Appliquez les conseils suivants pour vous aider à améliorer l’apparence, la taille et autres aspects d’une zone de texte enrichi :
-
Pour modifier la taille de texte enrichi plusieurs zones en même temps, sélectionnez les zones de texte enrichi dont la taille que vous souhaitez modifier, dans le menu Format, cliquez sur Propriétés et cliquez sur l’onglet taille, puis apportez les modifications nécessaires.
-
Pour réduire la largeur par défaut lors de l’insertion de zones de texte enrichi, cliquez sur Afficher les propriétés dans le menu affichage. Sous l’onglet Général, activez la case à cocher utiliser une largeur de disposition personnalisée pour ce modèle de formulaire et tapez un plus petit nombre dans la zone largeur de présentation personnalisée.
-
Pour modifier la bordure ou la couleur de plusieurs zones de texte enrichi, sélectionnez les zones de texte enrichi que vous souhaitez modifier, dans le menu Format, cliquez sur bordure et trame et cliquez sur l’onglet bordures, puis apportez les modifications nécessaires.
-
Pour personnaliser le texte qui s’affiche dans une zone de texte enrichi, utilisez les zones police et La taille de la barre d’outils mise en forme. Pour modifier la police et taille de police pour toutes les zones de texte enrichi dans votre modèle de formulaire en même temps, sélectionnez la zone de texte enrichi qui contient la mise en forme que vous voulez, puis cliquez sur Appliquer la police à tous les contrôles de zone de texte enrichi dans le menu Format.
-
Pour voir à quoi ressemblera vos zones de texte enrichi avec du texte réel, cliquez sur Exemples de données dans le menu affichage. Cela permet d’avoir une idée de ce que le formulaire ressemble à lorsque les utilisateurs remplir.
-
Utilisez des marges pour ajuster l’espacement autour d’une zone de texte enrichi. Utiliser le remplissage pour ajuster l’espacement autour du texte à l’intérieur de la zone de texte enrichi.










