Si vous avez un document ou une image imprimé que vous souhaitez insérer dans votre document Word, vous pouvez le faire de plusieurs façons.
Remarque : Si vous recherchez des instructions sur la façon de connecter votre scanneur ou copieur à Microsoft Windows, visitez le site web du support technique du fabricant pour votre appareil.
Analyser une image dans Word
Pour numériser une image dans un document Word, vous pouvez utiliser un scanneur, une imprimante multi-fonction, un copieur avec capacité de numérisation ou un appareil photo numérique.
-
Scannez votre image ou prenez une photo de celle-ci avec votre appareil photo numérique ou smartphone.
-
Enregistrez l’image dans un format d’image standard tel que .JPG, .PNG ou .GIF. Placez-le dans un dossier auquel vous pouvez accéder sur votre ordinateur.
-
Dans Word, placez le curseur à l’emplacement où vous souhaitez insérer l’image numérisée et, sous l’onglet Insertion du ruban, cliquez sur Images.

-
Sélectionnez votre image numérisée dans la boîte de dialogue, puis cliquez sur Insérer.
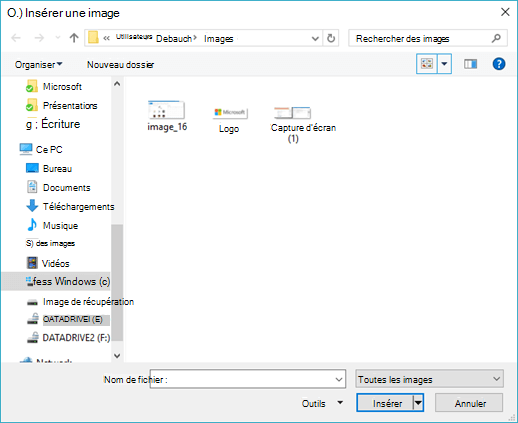
Analyser du texte dans Word
La meilleure façon de numériser un document dans Microsoft Word consiste à utiliser notre application Office Lens gratuite sur votre smartphone ou tablette. Il utilise l’appareil photo de votre appareil pour capturer le document et peut enregistrer directement dans Word format en tant que document modifiable. Il est disponible gratuitement sur iPad, iPhone, Windows Phone et Android.
Si vous ne souhaitez pas utiliser Office Lens, la meilleure option suivante consiste à numériser votre document au format PDF à l’aide du logiciel natif de votre scanneur, puis à ouvrir ce fichier PDF dans Word.
-
Dans Word cliquez sur Fichier > Ouvrir.
-
Accédez à l’emplacement de stockage de votre fichier PDF et ouvrez-le.
-
Word ouvrez une boîte de dialogue confirmant qu’il va tenter d’importer le texte du fichier PDF. Cliquez sur OK pour confirmer et Word importerez le texte. Word fera de son mieux pour conserver la mise en forme du texte tel qu’il apparaît dans le fichier PDF.

Pour plus d’informations, consultez Modifier le contenu PDF dans Word.
Remarque : La précision de la reconnaissance de texte dépend de la qualité de la numérisation et de la netteté du texte numérisé. Le texte manuscrit étant rarement reconnu, la numérisation du texte tapé ou imprimé donne les meilleurs résultats. Relisez toujours le texte après l’avoir ouvert dans Word pour vous assurer que le texte a été reconnu avec précision.
Votre scanneur peut également être équipé d’une application qui vous permet d’effectuer la reconnaissance optique de caractères (OCR). Pour plus d’informations, consultez la documentation de votre appareil ou contactez le fabricant de votre appareil.
Vous avez des questions sur Word auxquelles nous n’avons pas répondu ici ?
Publier une question dans le forum de la communauté Word Answers
Contribuer à l’amélioration de Word
Avez-vous des suggestions pour améliorer Word ? Faites-le nous savoir en nous faisant part de vos commentaires. Pour plus d’informations, consultez Comment envoyer des commentaires sur Microsoft Office ?.










