Vous pouvez facilement insérer un caractère spécial, une fraction ou un autre symbole dans vos présentations PowerPoint et vos classeurs Excel.
La chose la plus importante à comprendre lors de l’insertion de symboles, de fractions, de caractères spéciaux ou de caractères internationaux est que la police que vous utilisez est critique. Toutes les polices n’ont pas les mêmes caractères. Par exemple, la police Elephant n’a pas de caractères de fraction, contrairement à Verdana. Par conséquent, il est important d’utiliser la police appropriée pour trouver le symbole ou le caractère souhaité.
Ces marques sont des symboles statiques. Si vous recherchez une case à cocher interactive sur laquelle vous pouvez cliquer pour activer ou décocher, voir : Ajouter une case à cocher ou un bouton d’option (Excel).
Symboles de devise (¥), de musique (♫) ou coches (✔)
-
Placez votre curseur à l’endroit du fichier où vous souhaitez insérer le symbole.
-
Accédez à Insérer unsymbole >.
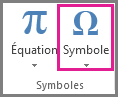
-
Choisissez un symbole ou choisissez Plus de symboles.
-
Faites défiler vers le haut ou le bas pour trouver le symbole que vous souhaitez insérer.
Les différents jeux de polices contiennent souvent des symboles différents et les symboles les plus utilisés figurent dans le jeu de polices Segoe UI Symbol . Utilisez le sélecteur Police situé au-dessus de la liste des symboles pour sélectionner la police que vous souhaitez parcourir.
-
Une fois le symbole de votre choix trouvé, double-cliquez dessus. Le symbole est alors inséré dans votre fichier.
-
Sélectionnez Fermer.
Conseil : Pour augmenter ou réduire la taille du symbole, sélectionnez-le et utilisez le paramètre Taille de police.
Pour un symbole récurrent, pensez à utiliser la correction automatique. Pour plus d’informations, voir : Insérer une coche ou un autre symbole à l’aide de la correction automatique.
Autres types de caractères
Sélectionnez un titre de section ci-dessous pour l’ouvrir et afficher des instructions détaillées.
-
Cliquez ou appuyez à l’emplacement où vous souhaitez insérer le caractère spécial.
-
Accédez à Insérer un symbole > > Autres symboles.
-
Accédez à Caractères spéciaux.
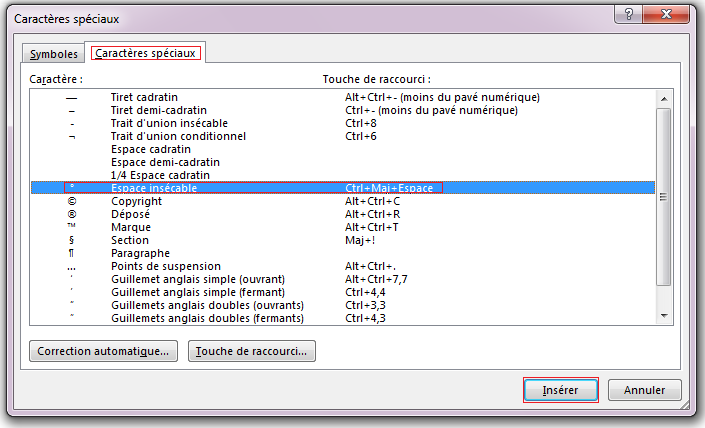
-
Double-cliquez sur le caractère à insérer.
Conseil : Des touches de raccourci sont associées à de nombreux caractères spéciaux. Pour les insérer, il vous suffit d’appuyer sur la touche de raccourci correspondante. Par exemple, appuyez sur ALT+CTRL+C pour insérer le symbole de Copyright (©).
-
Sélectionnez Fermer.
Certaines fractions (1/4, 1/2 et 3/4) sont automatiquement converties en caractères de fraction lors de la saisie (¼, ½, ¾). Mais pour d’autres symboles, (1/3, 2/3, 1/5, etc.), vous devez suivre le processus d’insertion.
-
Cliquez ou appuyez à l’emplacement où vous souhaitez insérer la fraction.
-
Accédez à Insérer un symbole > > Autres symboles.
-
Dans la liste déroulante Sous-ensemble, sélectionnez Feuilles de nombres.
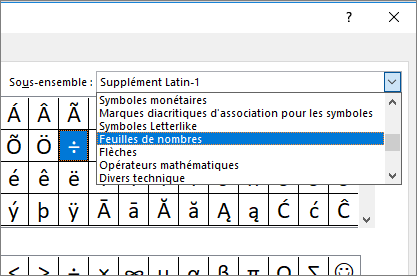
Remarque : Toutes les polices ne disposent pas d’un sous-ensemble de feuilles de nombres. Si le sous-ensemble de feuilles de nombres correspondant à votre police ne s’affiche pas, utilisez une autre police, telle que Calibri, pour insérer le caractère de fraction.
-
Double-cliquez sur la fraction à insérer.
-
Sélectionnez Fermer.
Seules quelques fractions courantes disposent d’un symbole que vous pouvez remplacer. Pour les fractions plus rares, telles que 8/9, vous pouvez vous approcher du symbole en définissant le numérateur et en tant qu’exposant et le dénominateur en tant qu’indice. Pour plus d’informations, voir Insérer un texte en exposant ou en indice.
Si vous envisagez d’utiliser souvent une autre langue, pensez à passer à la disposition de clavier de cette langue. Pour plus d’informations, voir Activer ou modifier une langue de disposition du clavier.
Pour les caractères ponctuels, Office propose presque toujours des raccourcis clavier. Par exemple :
-
CTRL+MAJ+ALT+? pour ¿
-
CTRL+MAJ+~ immédiatement suivi d’un « a » pour ã.
-
CTRL+MAJ+~ immédiatement suivi d’un « u » pour ü.
Pour consulter le guide complet d’utilisation du clavier pour insérer de caractères internationaux, voir : Raccourcis clavier pour les caractères internationaux.
Vous pouvez également utiliser le code de caractère du symbole comme raccourci clavier. Les symboles et caractères spéciaux sont insérés au moyen de codes ASCII et Unicode. Consultez le code du caractère pour savoir à quoi il correspond.
-
Accédez à Insérer un symbole >> Autres symboles.
-
Faites défiler la liste pour rechercher le symbole souhaité ; vous serez peut-être amené à modifier la police ou le sous-ensemble pour le localiser.
Conseil : La police Segoe UI Symbol propose un vaste choix de symboles Unicode.
-
Dans la partie inférieure droite, vous noterez la présence de zones correspondant à Code du caractère et De :. Le code du caractère correspond à ce que vous entrez pour insérer ce symbole à partir du clavier et De : indique le type de caractère dont il s’agit. Si De : indique « Unicode (hex) », il s’agit d’un caractère Unicode. Si De : indique « Symbole (décimal) », il s’agit d’un caractère ASCII.
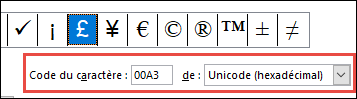
Unicode
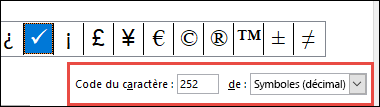
ASCII
Tables d’informations et de caractères ASCII et Unicode
Pour plus d’informations sur l’insertion de caractères ASCII ou Unicode, ainsi que sur les tableaux de codes et de caractères, consultez Insérer des codes de caractères ASCII ou Unicode.
Insérer une coche
Pour obtenir des instructions spécifiques, consultez l’article Insérer une coche.










