Vous souhaitez transformer des images contenant des données de table en données que vous pouvez modifier dans Excel ? Avec la fonctionnalitéDonnées de l’image, il s’agit d’un composant logiciel enfichable.

Avec la fonctionnalitéDonnées de l'image vous pouvez insérer des données provenant d'une capture d'écran dans votre presse-papiers ou d'un fichier image de votre ordinateur.
Important : Seuls les jeux de caractères suivants sont pris en charge : anglais, bosniaque, croate, tchèque, danois, néerlandais, finlandais, français, allemand, hongrois, italien, norvégien, polonais, portugais, roumain, serbe, slovaque, slovène, espagnol, suédois et turc.
Important : Les données provenant de l’image dans Excel pour Windows ne sont prises en charge que sur Windows 11 ou Windows 10 version >=1903 (Microsoft Edge WebView2 Runtime doit être installé).
Fonctionnement
-
Capturez vos données à partir de l’image. Il existe deux méthodes :
Méthode
Étapes
Conseils
Utiliser un fichier image existant.
Cliquez sur Données > À partir de l’image > Image à partir d’un fichier.
-
L'image ne doit représenter que les données que vous souhaitez importer. Si nécessaire, rognez l’image.
-
Évitez les images qui représentent les données sous un certain angle : la perspective doit être frontale et ciblée.
Prendre une capture d’écran
Prenez une capture d’écran du tableau, puis cliquez sur Données > À partir de l’image > Image du Presse-papiers.
-
Assurez-vous que votre capture d'écran ne comprend que les données que vous souhaitez importer.
-
-
Après avoir sélectionné l'image, la boîte de dialogue Données de l'image affiche la progression Excel lors de l'analyse des données de l'image.
-
Examinez les résultats, apportez les corrections nécessaires aux données, puis cliquez sur Insérer les données.
Scénarios à tester
-
Importer des données à partir d’un exemple de fichier image Cliquez avec le bouton droit de la souris sur l'image suivante et « Enregistrer l'image sous... » une copie locale, puis cliquez sur Données > À partir de l'image > Image à partir d’un fichier et suivez les instructions à l'écran pour convertir l'image en données.
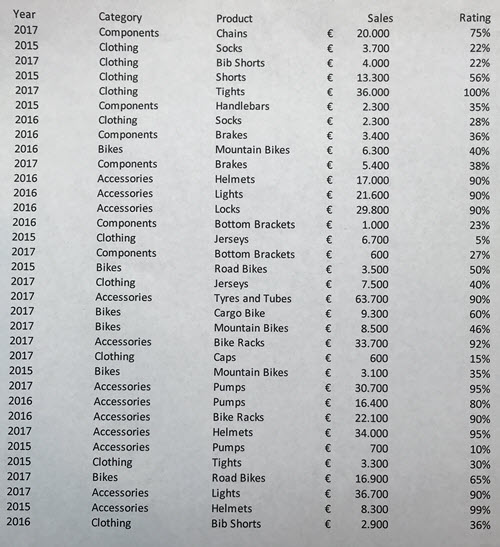
-
Capture d’écran d’une table à partir d’un site web Si vous avez déjà essayé de copier et de coller des données à partir d'un site web, vous avez probablement remarqué que la mise en forme n'est pas la même après avoir collé les données qu'elle ne l'était sur le site web. Essayez plutôt de faire une capture d'écran du tableau (en appuyant sur les touches Windows + Shift + S), puis sélectionnez Données > À partir de l'image > Image à partir du presse-papiers. Puis, suivez les instructions à l’écran.
-
Prendre une photo de certaines données imprimées Vous souhaitez peut-être intégrer dans Excel les données de vos déclarations fiscales précédentes et vous ne disposez que de copies imprimées. Il suffit de prendre une photo de chacun d'entre eux et de les transférer sur votre ordinateur (OneDrive est idéal pour cela). Ensuite, cliquez sur Données > À partir de l’image > Image à partir d'un fichier et suivez les instructions à l'écran pour convertir l'image en données.
Avec la fonctionnalité Données à partir de l’image vous pouvez insérer des données provenant d'un fichier image de votre ordinateur.
Important : Seuls les jeux de caractères suivants sont pris en charge : anglais, bosniaque, croate, tchèque, danois, néerlandais, finlandais, français, allemand, hongrois, italien, norvégien, polonais, portugais, roumain, serbe, slovaque, slovène, espagnol, suédois et turc.
Fonctionnement
-
Pour capturer vos données à partir d'une image, procédez comme suit :
Méthode
Étapes
Conseils
Utiliser un fichier image existant.
Cliquez sur Données > Données à partir de l’image > parcourir et sélectionnez le fichier image > Ouvrir.
-
L'image ne doit représenter que les données que vous souhaitez importer. Si nécessaire, rognez l’image.
-
Évitez les images qui représentent les données sous un certain angle : la perspective doit être frontale et ciblée.
-
-
Après avoir sélectionné et ouvert le fichier image, la boîte de dialogue Données de l'image montre la progression Excel de l'analyse des données de l'image.
-
Examinez les résultats, apportez les corrections nécessaires aux données, puis cliquez sur Insérer les données.
Scénarios à tester
-
Importer des données à partir d’un exemple de fichier image Cliquez avec le bouton droit de la souris sur l'image suivante et « Enregistrer l'image sous... » une copie locale, puis cliquez sur Données > Données à partir de l'image et suivez les instructions à l'écran pour convertir l'image en données.
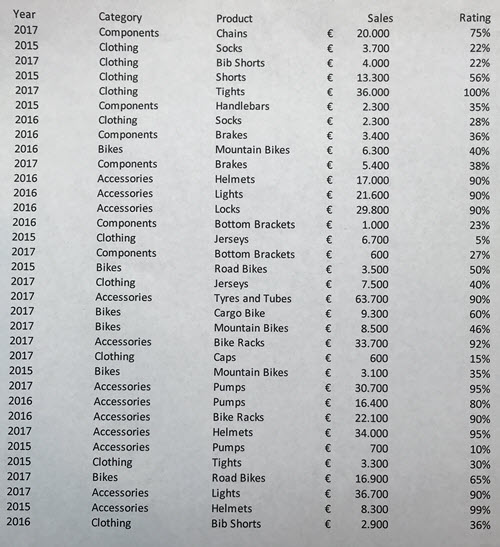
-
Prendre une photo de certaines données imprimées Vous souhaitez peut-être intégrer dans Excel les données de vos déclarations fiscales précédentes et vous ne disposez que de copies imprimées. Il suffit de prendre une photo de chacun d'entre eux et de les transférer sur votre ordinateur (OneDrive est idéal pour cela). Ensuite, cliquez sur Données > Données à partir de l’image et suivez les instructions à l'écran pour convertir l'image en données.

Grâce à la fonction Données provenant de l’image, vous pouvez insérer des données provenant d'une capture d'écran de votre presse-papiers, d'un fichier image de votre ordinateur ou de l'appareil photo de votre iPhone.
Important : Seuls les jeux de caractères suivants sont pris en charge : anglais, bosniaque, croate, tchèque, danois, néerlandais, finlandais, français, allemand, hongrois, italien, norvégien, polonais, portugais, roumain, serbe, slovaque, slovène, espagnol, suédois et turc.
Fonctionnement
-
Capturez vos données à partir de l’image. Il existe trois méthodes :
Méthode
Étapes
Conseils
Utiliser un fichier image existant.
Cliquez sur Données > Données de l’image > Image à partir d’un fichier.
-
L'image ne doit représenter que les données que vous souhaitez importer. Si nécessaire, rognez l’image.
-
Évitez les images qui représentent les données sous un certain angle : la perspective doit être frontale et ciblée. Le cas échéant, envisagez de corriger la perspective à l’aide des contrôles de votre iPhone.
Prendre une capture d’écran
Faites une capture d'écran du tableau, puis cliquez sur Données > Données de l'image > Image du presse-papiers.
-
Assurez-vous que votre capture d'écran ne comprend que les données que vous souhaitez importer.
Numériser des données à l'aide de votre iPhone (Le iPhone doit être configuré pour utiliser la caméra de continuité.)
-
Dans Excel, cliquez avec le bouton droit de la souris sur une cellule, puis cliquez sur Numériser les documents.
-
Ciblez votre appareil photo iPhone sur les données.
Ajustez l’éclairage et le focus, puis appuyez sur le bouton pour prendre une photo.
-
Apportez d’autres ajustements à l’image, puis appuyez sur Enregistrer.
-
Le document que vous analysez doit être aussi bien allumé que possible.
-
Veillez à analyser uniquement les données que vous souhaitez importer.
-
Ne pas analyser à partir d’un angle : ciblez directement les données. Si nécessaire, utilisez vos contrôles iPhone pour apporter des ajustements à l’image analysée.
-
-
Une fois que vous avez capturé l’image, la boîte de dialogue Données de l’image affiche la progression Excel lors de l’analyse des données de l’image.
-
Examinez les résultats, apportez les corrections nécessaires aux données, puis cliquez sur Insérer les données.
Scénarios à tester
-
Importer des données à partir d’un exemple de fichier image Cliquez avec le bouton droit de la souris sur l'image suivante et « Enregistrer l'image sous... » une copie locale, puis cliquez sur Données > Données à partir de l’image > Image à partir d'un fichier et suivez les instructions à l'écran pour convertir l'image en données.
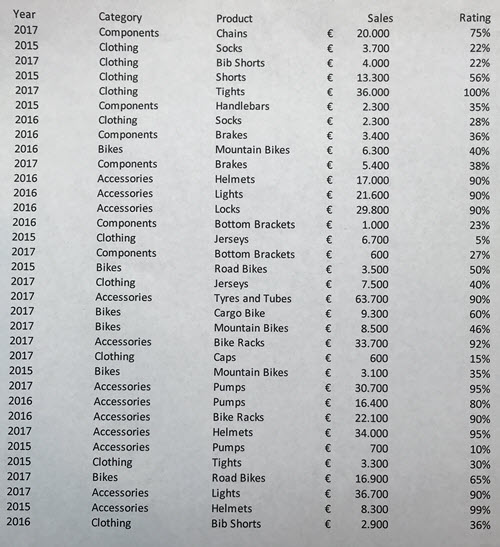
-
Analyser les données à partir d’un livre ou d’un magazine Si vous voyez des données intéressantes dans un livre et que vous voulez les utiliser dans Excel, c'est un excellent moyen de sauter la saisie. Si vous avez un iPhone, cliquez avec le bouton droit dans Excel sur votre Mac et sélectionnez Numériser les documents. Votre iPhone s’allume. Vous pouvez ensuite prendre une photo des données et suivre les instructions à l’écran pour importer les données dans Excel en un rien de temps.
-
Capture d’écran d’une table à partir d’un site web Si vous avez déjà essayé de copier et de coller des données à partir d'un site web, vous avez probablement remarqué que la mise en forme n'est pas la même après avoir collé les données qu'elle ne l'était sur le site web. Au lieu de cela, essayez de capturer une capture d’écran du tableau (en appuyant sur Maj+Ctrl+CMD+4 sur votre Mac), puis sélectionnez Données > Données de l’image > Image du Presse-papiers. Puis, suivez les instructions à l’écran.
-
Prendre une photo de certaines données imprimées Vous souhaitez peut-être intégrer dans Excel les données de vos déclarations fiscales précédentes et vous ne disposez que de copies imprimées. Prenez simplement une photo de chacune d’elles, transférez les images sur votre Mac (OneDrive est idéal pour cela). Cliquez ensuite sur Données > Données de l’image > Image à partir d’un fichier et suivez les instructions à l’écran pour convertir l’image en données.

Prise en main
Ouvrez Excel sur votre téléphone ou tablette, et appuyez sur le bouton Insérer des données provenant d’une image pour commencer.

Ensuite, concentrez-vous sur vos données jusqu’à ce qu’elles soient entourées d’une bordure rouge, puis appuyez sur le bouton de capture. Si besoin, vous pouvez utiliser les poignées de redimensionnement sur les bords de l’image pour la rogner.
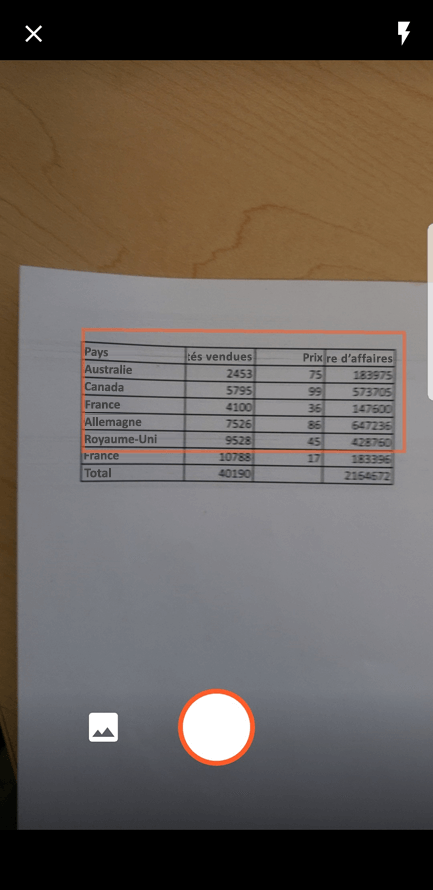
Le puissant moteur IA d’Excel traite l’image et la convertit en tableau. Lorsque vous importez vos données, vous avez la possibilité de corriger les problèmes détectés durant le processus de conversion. Appuyez sur Ignorer pour passer au problème suivant ou sur Modifier pour corriger le problème.
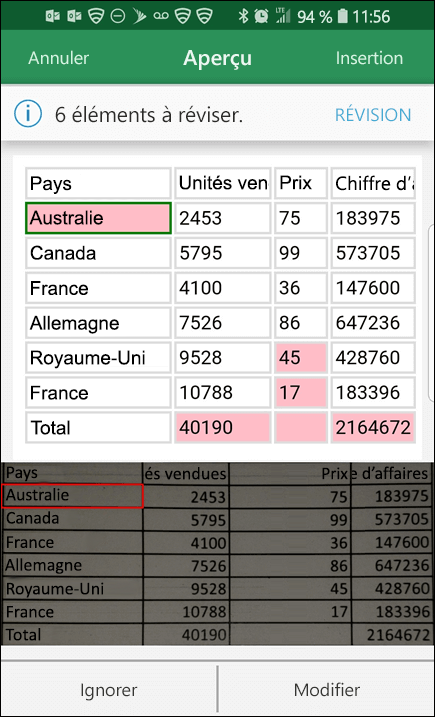
Lorsque vous avez terminé, appuyez sur Insérer pour permettre à Excel de finaliser la conversion et afficher vos données.
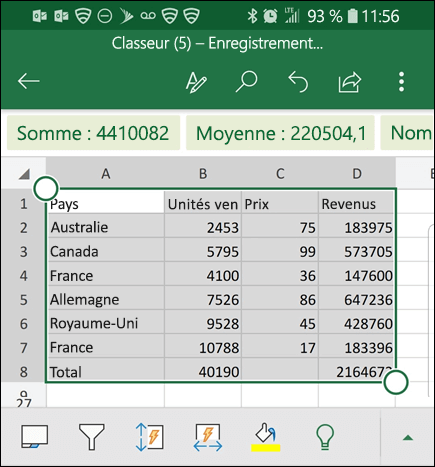
Utilisez le Application Microsoft 365
Si vous aimez utiliser le Application Microsoft 365, vous pouvez faire la même chose à partir de là.
-
Ouvrez le Application Microsoft 365 sur votre téléphone et sélectionnez Actions > Image du tableau.
-
Pointez l’appareil photo sur la table dont vous avez besoin, puis appuyez sur le bouton de capture. L’application rogne automatiquement l’image afin que seule la table soit incluse. Si nécessaire, ajustez le rognage avec les poignées de redimensionnement autour des bordures de l’image. Sélectionnez Confirmer lorsque vous avez terminé. L’application extrait les données de l’image et affiche un aperçu du tableau.
-
Sélectionnez Ouvrir pour ouvrir le tableau dans Excel. Si la Application Microsoft 365 table contient des problèmes, tels que des fautes de frappe provoquées par le processus d’extraction, il vous demande comment vous souhaitez les gérer. Effectuez l’une des opérations suivantes :
-
Sélectionnez Ouvrir quand même pour ouvrir le tableau et Excel y résoudre les problèmes.
-
Sélectionnez Révision pour résoudre les problèmes dans le Application Microsoft 365. Pour chaque problème, sélectionnez Ignorer pour passer au problème suivant ou pour utiliser le clavier visuel pour corriger le problème. Une fois que vous avez traité chaque problème, le tableau s’ouvre dans Excel.
-
-
Après avoir modifié le tableau à votre convenance, n’oubliez pas de l’enregistrer.
Important : Seuls les jeux de caractères suivants sont pris en charge : anglais, bosniaque, croate, tchèque, danois, néerlandais, finlandais, français, allemand, hongrois, italien, norvégien, polonais, portugais, roumain, serbe, slovaque, slovène, espagnol, suédois et turc.
Voir aussi
Télécharger Office pour Android










