Remarque : Nous faisons de notre mieux pour vous fournir le contenu d’aide le plus récent aussi rapidement que possible dans votre langue. Cette page a été traduite automatiquement et peut donc contenir des erreurs grammaticales ou des imprécisions. Notre objectif est de faire en sorte que ce contenu vous soit utile. Pouvez-vous nous indiquer en bas de page si ces informations vous ont aidé ? Voici l’article en anglais à des fins de référence aisée.
Lorsque vous concevez un modèle de formulaire Microsoft Office InfoPath, vous devez déterminer comment mettre en forme ou organiser les éléments dans le modèle de formulaire.
En règle générale, vous devez organiser les différentes parties de votre modèle de formulaire afin que les personnes qui remplissent puissent se déplacer dans le formulaire de manière logique. Par ailleurs, il est judicieux de sélectionner aligner zones de texte, des cases à cocher et autres éléments en suivant les lignes horizontales et verticales d’un quadrillage imaginaire. Vous pouvez utiliser des tableaux de disposition pour définir les limites de ce quadrillage et faciliter l’alignement des éléments dans le modèle de formulaire.
Contenu de cet article
Les tableaux de disposition et le volet Office disposition
Dans l’idéal, vous devez concevoir un modèle de formulaire visuellement attrayante et facile d’autres utilisateurs. Les tableaux de disposition peuvent vous aider à atteindre ces deux objectifs.
Volet Office disposition propose une collection de tableaux de disposition prédéfinis que vous pouvez utiliser dans votre modèle de formulaire pour lui donner une structure visuelle.
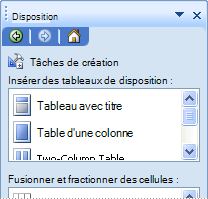
Un tableau de disposition ressemble à une autre table, excepté qu’il est utilisé uniquement à des fins de présentation et non de présentation des données. En outre, contrairement à d’autres tables, les tableaux de disposition n’ont pas bordures visibles par défaut. Lorsque vous créez votre modèle de formulaire en mode Création, les bordures de tableau de disposition sont représentés par des pointillés, afin que vous savez que vous utilisez dans la table. Toutefois, lorsque les utilisateurs remplissent un formulaire basé sur votre modèle de formulaire, les bordures ne s’affichent.
Entre autres, vous pouvez utiliser les tableaux de disposition pour organiser des contrôles, pour séparer une section d’une autre, pour créer des sections d’en-tête et pied de page et contenir des logos et autres graphiques.
Dans l’exemple suivant, un tableau de disposition est utilisé pour organiser des zones de texte à l’intérieur d’un section sur un modèle de formulaire.
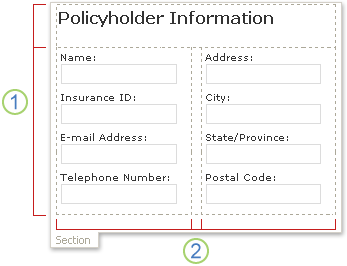
1. ce tableau de disposition comporte deux lignes.
2. il existe trois colonnes dans la deuxième ligne. La colonne centrale sert uniquement à des fins d’espacement.
Si vous voulez ajouter ou supprimer des lignes et des colonnes dans un tableau de disposition, cliquez sur une des options dans la Fusionner et fractionner les cellules liste dans le volet Office. Si les tableaux de disposition dans le volet Office disposition ne répond à vos besoins, vous pouvez insérer un tableau de disposition personnalisée contenant le nombre exact de lignes et de colonnes souhaité.
Vous pouvez également utiliser le volet Office disposition pour insérer rapidement des zones de défilement et des zones horizontales dans votre modèle de formulaire sont décrites en détail dans la section suivante.
Contrôles liés à la mise en page
Outre les tableaux de disposition, vous pouvez utiliser les contrôles liés à la mise en page, tels que des sections ou des sections extensibles, pour vous aider à créer votre modèle de formulaire. Lorsque vous insérez un contrôle de disposition dans votre modèle de formulaire, vous y insérez essentiellement un conteneur vide pour stocker d’autres contrôles.
Le tableau suivant fournit de brèves descriptions des contrôles qui sont généralement utilisés à des fins de mise en page.
|
Contrôle |
Description |
|
Section |
Un contrôle qui contient d’autres contrôles. Par exemple, dans un modèle de formulaire sinistre, que vous utilisez une section pour regrouper un ensemble de zones de texte qui sont utilisés pour collecter les informations de contact d’assurés. |
|
Optional section |
Un contrôle qui contient d’autres contrôles mais n’apparaît pas sur le formulaire, sauf si l’utilisateur choisit pour l’ajouter. Par exemple, bien que tous les employés dans une société peuvent utiliser une section de définition des objectifs dans les formulaires de révision de performances, seuls les responsables peuvent choisir Ajouter une section facultative sur les objectifs de la direction. |
|
Contrôle extensible |
Un contrôle, tel qu’une section extensible ou tableau extensible, qui permet aux utilisateurs de développer le contenu d’un formulaire lorsqu’il est rempli et afficher uniquement le nombre d’entrées nécessaires dans une série. Par exemple, vous pouvez utiliser un tableau extensible pour collecter les dépenses détaillées dans un modèle de formulaire de note de frais. |
|
Scrolling region |
Un contrôle qui contient d’autres contrôles, garde une taille fixe et inclut des barres de défilement afin que les utilisateurs peuvent faire défiler pour afficher des informations qui n’appartient pas afficher. Zones de défilement peut être utile quand une section d’un modèle de formulaire contient une grande quantité de données, et les utilisateurs n’avez pas besoin de voir toutes les données en même temps. Par exemple, si vous utilisez un tableau extensible pour afficher de nombreux enregistrements d’une base de données, vous pouvez insérer le tableau extensible à l’intérieur d’une zone de défilement pour afficher uniquement certains des enregistrements à la fois. Étant donné que les zones de défilement sont utilisés exclusivement à des fins de mise en page, ils ne sont pas liés aux champs ou groupes dans la source de données. Les zones de défilement ne sont pas prises en charge dans les modèles de formulaires compatibles avec les navigateurs. |
|
Zone horizontale |
Un contrôle qui contient d’autres contrôles et peut être placé dans une formation horizontale sur un modèle de formulaire. Par exemple, lorsque plusieurs zones horizontales sont placées côte à côte, les régions renvoyer à la ligne ou de flux, à la ligne suivante en tant que la taille de l’écran change. Zones horizontales étant utilisés exclusivement à des fins de mise en page, ils ne sont pas liés aux champs ou groupes dans la source de données. Contrôles de zone horizontale ne sont pas prises en charge dans les modèles de formulaires compatibles avec les navigateurs. |
|
Choice group |
Un contrôle qui présente un ensemble de choix s’excluent mutuellement aux utilisateurs. Un groupe de choix contient des sections de choix, une d'entre elles apparaissant comme choix par défaut dans un formulaire. Ces sections contiennent d’autres contrôles. Par exemple, informations d’adresse dans un modèle de formulaire informations employés peuvent mettre en forme comme un groupe de choix contenant des sections de choix. Chaque section de choix contienne des contrôles avec la syntaxe de la bonne adresse pour un pays ou région. Lorsque les employés rempliront un formulaire basé sur le modèle de formulaire, ils peuvent remplacer la section d’adresse par défaut avec celui qui s’applique à leur pays ou région. |
Conseils relatifs à la disposition
Use the following tips to help you refine the appearance, size, and other aspects of layout tables and layout-related controls.
-
Si vous créez un nouveau modèle de formulaire vierge, il est utile d’abord déterminer comment vous souhaitez que le modèle de formulaire disposées avant de commencer sa création. Si vous ne parvenez pas à visionner la structure, essayez de dessiner vos idées sur du papier. Vous pouvez également utiliser un programme tel que Microsoft Office Visio pour affiner vos idées et créer des modèles de l’interface utilisateur du modèle de formulaire. Une fois que vous avez une offre à l’esprit, vous pouvez insérer un tableau prédéfini à partir du volet Office disposition et personnalisez-la en conséquence.
-
En mode Création, les bordures de tableaux de disposition sont représentés par des pointillés afin que vous puissiez voir lignes et colonnes individuelles. Lorsque les utilisateurs remplissent un formulaire basé sur votre modèle de formulaire, ce quadrillage est masqué. Si vous préférez dans, moins conception désordonnée. Si vous préférez masquer le quadrillage en mode Création, vous pouvez les désactiver en cliquant sur Masquer le quadrillage dans le menu tableau.
-
Par défaut, InfoPath insère des tableaux de disposition et les contrôles liés à la mise en page, tels que les sections et les zones de défilement, avec une largeur qui correspond à celui de la page imprimée. Pour modifier ce paramètre par défaut, dans le menu affichage, cliquez sur Afficher les propriétés. Sous l’onglet Général, sous paramètres de mise en page, activez la case à cocher utiliser une largeur de disposition personnalisée pour ce modèle de formulaire et tapez un nombre différent dans la zone largeur de présentation personnalisée.
-
If you specify a custom layout width for layout tables and layout controls, make sure that it isn't wider than the printable area for your form template. To quickly see how wide your printed page is — and whether the content on the form template will fit on the page — click Page Width Guide on the View menu. When you click this command, a dashed vertical guide appears on the right side of the screen. This guide indicates the right margin of the printed page, based on the default printer for your computer.
-
Pour modifier la bordure ou la couleur des contrôles et des tableaux de disposition, sélectionnez les contrôles ou les tables que vous souhaitez modifier. Dans le menu Format, cliquez sur bordure et trame et apportez les modifications nécessaires.
-
Par défaut, un tableau de disposition est aligné sur le côté gauche du modèle de formulaire. Pour centrer ou Aligner à droite l’intégralité du tableau, sélectionnez la table. Dans le menu tableau, cliquez sur Propriétés du tableau, puis cliquez sur Centre ou à droite, sous l’onglet tableau.
-
Cell padding is the amount of space that surrounds the contents of a cell. You can think of it as buffer space between the cell and the text inside the cell. Adjusting the padding generally offers you more control over spacing than does pressing ENTER to add additional space. To adjust the cell padding in a cell, select the options on the Cell tab in the Table Properties dialog box.










