Remarque : Cette rubrique décrit les fonctionnalités de la nouvelle Yammer. Pour plus d’informations sur l’utilisation de cette fonctionnalité dans les Yammer classiques, consultez Attacher un fichier ou une image à un message Yammer.
Vous voulez joindre un fichier à votre conversation ou répondre dans Yammer ? Aucun problème : vous pouvez charger un fichier à partir de votre ordinateur ou sélectionner parmi les pièces jointes et gif suggérées.
En bas de chaque post-démarrage ou réponse, cliquez sur l’icône qui représente l’emplacement de la pièce jointe.
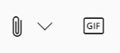
|
Icône |
D’où provient le fichier |
|
|
Chargez un fichier à partir de n’importe où sur votre ordinateur. |
|
|
Sélectionnez un GIF dans la liste des GIF disponibles. |
Charger un fichier à partir de votre ordinateur
-
Sélectionnez l’icône de chargement

-
Sélectionnez le fichier que vous souhaitez charger.
-
Cliquez sur Ouvrir, puis sur Publier.
Remarque : Les données EXIF sur les fichiers image et vidéo ne sont pas conservées lorsqu’elles sont chargées sur l’application mobile Yammer (iOS ou Android), conformément aux conventions de la plateforme.
Sélectionner un gif
Utilisez cette option uniquement si vous recherchez un GIF à partir du web. Si vous ajoutez localement un fichier qui se trouve être un fichier GIF, utilisez l’option Charger un fichier.
-
Sélectionnez l’icône GIF

-
Tapez une expression dans la zone Rechercher un GIF qui capture l’essence de ce que vous souhaitez communiquer, comme un merci ou une surprise.
-
Cliquez sur le gif que vous souhaitez utiliser, puis cliquez sur Publier.
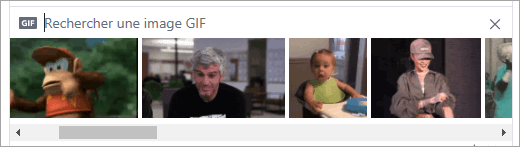
FAQ : Attachement de fichiers
Q : Qu’advient-il de mon fichier lorsque je l’attache ?
R : Si la conversation est publiée dans une communauté, le fichier est ajouté à la liste Fichiers de la communauté dans laquelle la conversation est publiée. Pour trouver le fichier, sélectionnez la communauté, puis cliquez sur Fichiers et sélectionnez le fichier ou accédez à la conversation contenant le fichier. Si le fichier est joint à une conversation dans une communauté connectée Microsoft 365, le fichier est enregistré dans SharePoint dans Microsoft 365. Sinon, le fichier sera enregistré dans le stockage cloud Yammer.
Q : Puis-je choisir où charger un fichier ?
R : Non. Si votre groupe connecté peut enregistrer des fichiers dans SharePoint dans Microsoft 365, tous les nouveaux fichiers pour cette communauté y seront enregistrés. Tous les autres fichiers sont enregistrés dans Yammer stockage cloud.
Q : Toutes les communautés peuvent-elles stocker des fichiers Yammer dans SharePoint dans Microsoft 365 ?
R : Non. Même lorsque le stockage de fichiers Yammer dans SharePoint dans Microsoft 365 est disponible pour votre entreprise, certains types de communautés peuvent uniquement stocker des fichiers dans Yammer:
-
Messages privés
-
Communautés externes
-
Toutes les communautés non connectées
Q : Puis-je ajouter des fichiers directement dans le dossier Apps/Yammer dans SharePoint dans Microsoft 365 et les voir dans la liste Fichiers dans Yammer ?
R : Non. Pour afficher ou rechercher un fichier dans la liste Fichiers de Yammer, vous devez l’attacher à une conversation ou le charger dans Yammer. Nous vous recommandons de ne pas supprimer, déplacer ou renommer des fichiers dans le sous-dossier Applications/Yammer.
FAQ : Utilisation des fichiers une fois qu’ils ont été ajoutés dans Yammer
Q : Comment puis-je épingler un fichier à la page d’accueil du groupe ?
R : Sur la page d’accueil de la communauté, dans la section Épinglé sur le côté droit de la page, cliquez sur Ajouter, puis sélectionnez Ajouter un lien.
Seuls les utilisateurs qui ont accès au fichier peuvent accéder au fichier épinglé.
Q : Comment les autres utilisateurs affichent-ils un fichier que j’ai publié dans Yammer ?
R : La façon dont la pièce jointe est affichée dans le flux dépend du type de fichier. Toute pièce jointe non-image est visible sous la forme d’un lien sous votre message. Les utilisateurs peuvent cliquer sur le lien pour afficher le fichier. Les pièces jointes d’image sont visibles sous forme de miniature sous votre billet de conversation ou votre réponse. Pour afficher l’image, les utilisateurs peuvent cliquer sur la miniature.
Personnes pouvez également afficher et télécharger un fichier à partir de la liste fichiers du groupe ou de la liste fichiersYammer. Cliquez sur le fichier, puis, dans le volet droit, dans la section Actions de fichier, sélectionnez Télécharger.
Q : Qui peut afficher les fichiers que je publie sur Yammer ?
R : Cela est différent pour Yammer fichiers stockés dans Yammer stockage cloud et les fichiers Yammer stockés dans SharePoint dans Microsoft 365.
Pour les fichiers stockés dans Yammer:
-
Si le fichier est chargé dans une communauté publique, toute personne du réseau Yammer peut y accéder.
-
Si le fichier est publié dans une communauté privée, seuls les membres de cette communauté peuvent afficher et modifier le fichier. Vous pouvez également partager un fichier avec des personnes qui ne sont pas membres de la communauté.
-
Les invités au niveau du réseau peuvent afficher et charger des fichiers dans les communautés auxquelles ils appartiennent.
-
Les invités au niveau de la conversation peuvent afficher les fichiers référencés dans la conversation et charger des fichiers dans la conversation.
-
Les invités externes peuvent afficher et charger des fichiers dans les communautés auxquelles ils appartiennent.
Pour les fichiers stockés dans SharePoint dans Microsoft 365:
-
Si le fichier est chargé dans une communauté publique, tout utilisateur Yammer normal du réseau Yammer peut accéder au fichier.
-
Si le fichier est publié dans une communauté privée, les utilisateurs réguliers qui sont membres de cette communauté peuvent afficher et modifier le fichier. Les membres de la communauté peuvent également partager un fichier avec d’autres utilisateurs Yammer qui ne sont pas membres de la communauté.
-
Les invités au niveau du réseau n’ont pas d’accès par défaut pour afficher Yammer fichiers enregistrés dans SharePoint dans Microsoft 365.
-
Si vous souhaitez qu’ils puissent demander l’accès pour afficher des fichiers spécifiques, ils doivent être ajoutés en tant qu’invité Azure B2B sur le locataire Microsoft 365. Pour plus d’informations, consultez documentation Azure Active Directory B2B.
-
Si vous souhaitez qu’ils puissent charger des fichiers dans une communauté spécifique ou avoir un accès par défaut aux fichiers chargés sur SharePoint dans Microsoft 365, ajoutez-les en tant que membre de la communauté dans SharePoint dans Microsoft 365.
-
-
Les invités au niveau de la conversation n’ont pas accès par défaut aux fichiers enregistrés dans SharePoint dans Microsoft 365. Si vous souhaitez qu’ils puissent demander l’accès à des fichiers spécifiques dans la conversation, ajoutez-les en tant qu’invité Azure B2B sur le locataire Microsoft 365. Ils ne peuvent pas charger de fichiers.
-
Les invités externes ne peuvent être membres que de communautés externes. Les communautés externes stockent uniquement les fichiers dans Yammer.
Q : Comment faire partager un fichier avec des collègues spécifiques ?
R : Envoyez un message privé à ces collègues et joignez le fichier au message, ou si le fichier est déjà répertorié dans la page Fichiers , cliquez sur le fichier, puis cliquez sur Partager.
Q : La recherche recherche-t-elle dans le contenu des fichiers, ou simplement dans le nom de fichier ?
R : Pour les fichiers stockés dans Yammer, Yammer recherche inclut les 5 000 premiers caractères de la version la plus récente des fichiers de format .docx, .pptx et .pdf, ainsi que des métadonnées telles que le titre et l’auteur.
Pour les fichiers stockés dans SharePoint dans Microsoft 365, Yammer recherche uniquement le titre et l’auteur. Si vous devez effectuer une recherche de contenu dans les fichiers stockés dans SharePoint dans Microsoft 365, vous devez accéder à la bibliothèque de documents.
Q : Comment faire supprimer un fichier ?
R : Seuls le propriétaire du fichier et les administrateurs de groupe peuvent supprimer un fichier. Dans Yammer, cliquez sur le fichier, puis sous la section Actions de fichier, sélectionnez Supprimer ce fichier.
Remarque : Supprimez toujours le fichier via Yammer. Ne supprimez pas un fichier Yammer directement de la bibliothèque de documents SharePoint dans Microsoft 365 où il est stocké, sinon les liens vers celui-ci resteront dans Yammer.
Q : Qu’advient-il de mon fichier si je supprime le message auquel je l’ai joint ?
R : Le fichier reste stocké dans le groupe dans lequel vous avez publié le message. Si vous souhaitez le supprimer, cliquez sur Fichiers, cliquez sur le fichier, puis sous Actions de fichier, sélectionnez Supprimer ce fichier.
Q : Lorsque mon entreprise commence à utiliser des fichiers stockés dans SharePoint dans Microsoft 365, que se passe-t-il avec les fichiers que nous avons déjà dans Yammer ?
R : Il n’y a aucun changement pour les communautés non connectées. Pour les groupes connectés, les fichiers existants restent dans Yammer stockage cloud et sont en lecture seule. Tous les nouveaux fichiers des groupes connectés sont stockés dans SharePoint dans Microsoft 365. Cela signifie que pour modifier un fichier précédemment stocké dans Yammer, vous devez charger à nouveau le fichier. Toutes les révisions futures seront stockées dans SharePoint dans Microsoft 365. Pour plus d’informations, voir Modifier un fichier précédemment chargé lorsque votre groupe connecté Yammer stocke des fichiers dans SharePoint.
Types et tailles de fichiers pris en charge
Vous pouvez joindre des fichiers PDF, des fichiers image, des fichiers vidéo, des fichiers Microsoft Office, etc. Chaque publication peut avoir un maximum de 100 fichiers.
Pour les images stockées dans le stockage cloud Yammer :
-
La taille maximale d’une seule pièce jointe est de 5 gigaoctets (Go) pour les réseaux Yammer Entreprise et de 100 mégaoctets (Mo) pour les réseaux Yammer De base.
-
Les dimensions maximales sont de 7 680 pixels de large et de 4 320 pixels de haut, et la taille maximale de l’image est de 10 mégaoctets (Mo).
-
Les types de vidéos suivants sont pris en charge pour regarder la vidéo inline : .wmv, .avi, .mpeg, .3gp, .psc, .mov, .mp4, .mpg, .ogm, .mkv, .ogv et .ogg, les utilisateurs peuvent cliquer sur la miniature pour regarder la vidéo en ligne. Yammer utilise Azure Media Services pour afficher des vidéos.
Pour les fichiers Yammer stockés dans SharePoint :
-
La taille maximale d’une seule pièce jointe est de 15 gigaoctets (Go).
-
Il n’existe aucune limitation de dimension pour les images, mais les paramètres de taille maximale SharePoint dans votre organisation s’appliquent.
-
N’importe quel type de fichier peut être ajouté.
Voir aussi
Modifier la publication ou la réponse de votre conversation dans Yammer










