Si vous ne pouvez pas installer Microsoft 365 car le bouton Installer ne fonctionne pas, cela peut être dû aux raisons suivantes :
Le bouton Installer est grisé
Si le bouton Installer est grisé, il est possible que votre abonnement Microsoft 365 ait expiré. Sélectionnez votre abonnement dans la liste ci-dessous pour consulter la procédure à suivre pour le renouveler.
-
Renouveler Microsoft 365 pour les entreprises (seuls les administrateurs Microsoft 365 peuvent renouveler ce type d’abonnement)
Rien ne se passe lorsque je sélectionne le bouton Installer
Si rien ne se passe lorsque vous sélectionnez le bouton Installer, essayez l’une des options suivantes.
Option 1 - Sélectionner l’option Exécuter pour lancer l’installation
Vous devrez peut-être cliquer sur le bouton Exécuter (ou le bouton équivalent selon le navigateur que vous utilisez) en bas de l’écran pour lancer l’installation. Pour obtenir une aide détaillée, voir Télécharger et installer ou réinstaller Office.
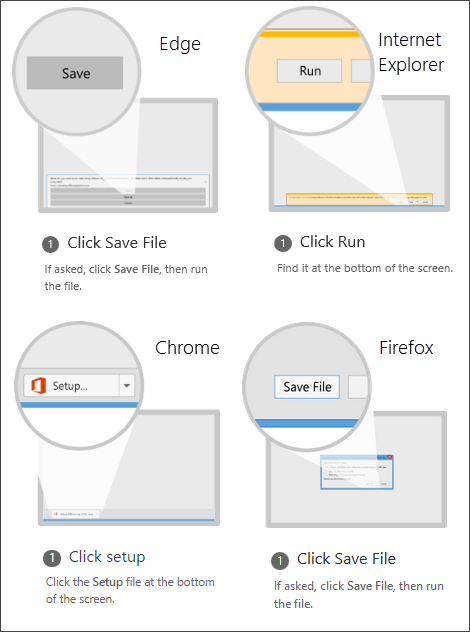
Option 2 - Utiliser la navigation privée
Essayez l’option de navigation privée de votre navigateur.
-
Faites un clic droit sur le navigateur à partir de la barre des tâches et sélectionnez Nouvelle fenêtre InPrivate (ou selon votre navigateur, Nouvelle fenêtre incognito ou Nouvelle fenêtre privée).
-
Dans la nouvelle fenêtre, accédez à office.com, connectez-vous avec votre Compte Microsoft ou compte professionnel ou scolaire.
-
Sélectionnez Installer, puis Installer à nouveau.
Option 3 - Démarrer Internet Explorer sans modules complémentaires
-
Recherchez la version de Windows que vous exécutez dans le tableau ci-dessous, puis suivez la procédure correspondante pour ouvrir la commande Exécuter.
Dans cette version de Windows
Procédez comme suit pour ouvrir la commande Exécuter
Dans Windows 10
Cliquez avec le bouton droit sur le bouton Démarrer

Dans Windows 8
Sur l’écran Démarrer, tapez Exécuter, puis sélectionnez Exécuter dans la liste des résultats.
Dans Windows 7
Sélectionnez Démarrer > Exécuter.
-
Tapez iexplore-extoff, puis sélectionnez OK.
-
Installez Office.
Pour réinstaller Office, sélectionnez la version que vous voulez installer et suivez la procédure.
Option 4 - Supprimer vos fichiers Internet temporaires
Lorsque vous supprimez vos fichiers Internet temporaires, vos liens et favoris ne sont pas supprimés. En revanche, la liste des sites web que vous avez visités, les cookies, les informations entrées dans les formulaires web, les mots de passe, et les autres informations enregistrées temporairement sont supprimées.
-
Dans Internet Explorer, tapez Alt+X, puis sélectionnez Options Internet.
-
Sous l’onglet Général, sous Historique de navigation, sélectionnez Supprimer.
-
Activez la case à cocher en regard de chaque catégorie que vous voulez supprimer, puis sélectionnez Supprimer. Cela peut prendre du temps si vous avez de nombreux fichiers.
-
Une fois les fichiers supprimés, connectez-vous pour installer Office.
Option 5 - Réinitialiser les paramètres de Microsoft Edge ou d’Internet Explorer
Important : Lorsque vous réinitialisez les paramètres d’Internet Explorer, vos liens et favoris sont supprimés et Internet Explorer revient à l’état dans lequel il se trouvait lors de sa première installation. La réinitialisation d’Internet Explorer est une opération irréversible.
-
Suivez les instructions de Procédure à suivre si Microsoft Edge ne fonctionne pas ou Modifier ou réinitialiser les paramètres d’Internet Explorer.
-
Installez Office.
Pour réinstaller Office, sélectionnez la version que vous voulez installer et suivez la procédure.











