Remarque : Cet article a fait son temps et sera bientôt supprimé. Pour éviter les problèmes du type « Page introuvable », nous allons supprimer les liens inutiles. Si vous avez créé des liens vers cette page, nous vous conseillons de les supprimer afin de ne pas désorienter les utilisateurs.
Voici quelques solutions qui peuvent vous aider à améliorer les performances d’une vidéo dans votre présentation PowerPoint.
Raison : des effets ou attributs de mise en forme ont été appliqués à la vidéo
Solution : supprimez la mise en forme ou les effets de l’objet vidéo
Les ajustements apportés à une vidéo à l’aide de corrections, de couleurs ou de rognage peuvent ralentir la fréquence d’images du film en mode Normal ou en mode Diaporama. De plus, l’application d’effets tels qu’une rotation 3 D, un reflet ou un ombrage peut entraîner le même problème.
-
Sur la diapositive, cliquez sur la vidéo que vous souhaitez modifier, puis cliquez sur l’onglet format de la vidéo .
-
Dans le groupe ajuster , cliquez sur Réinitialiser.
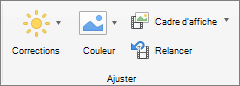
L’ensemble des attributs de mise en forme et des effets appliqués à l’objet vidéo sont supprimés.
Raison : la vidéo a été redimensionnée sur la diapositive
Solution : supprimez la vidéo puis ajoutez-la de nouveau
L’augmentation de la taille de la vidéo sur la diapositive peut ralentir la fréquence d’images à la lecture, et inversement. Pour un résultat optimal, ne modifiez pas la taille de la vidéo sur la diapositive.
-
Sur la diapositive, sélectionnez la vidéo à supprimer, puis appuyez sur SUPPR.
-
Pour insérer de nouveau la vidéo, effectuez l’une des opérations suivantes :
Pour
Procédez comme suit
Insérer une vidéo à partir d’un fichier
Dans l’onglet insertion , cliquez sur vidéo, puis sur vidéo à partir d’un fichier.
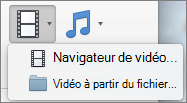
Sélectionnez un fichier vidéo, puis cliquez sur Insérer.
Insérer une vidéo à partir du dossier Vidéos ou des applications iMovie, iTunes ou Photo Booth
Dans l’onglet insertion , cliquez sur vidéo, puis sur navigateur vidéo.
Dans le menu contextuel, cliquez sur iMovie, Vidéos, Photo Booth ou iTunes, puis sélectionnez une vidéo et faites-la glisser sur la diapositive.
Remarque : Photo Booth et iTunes s’affichent si les dossiers contiennent des photos.
Raison : des effets ou attributs de mise en forme ont été appliqués à la vidéo
Solution : supprimez la mise en forme ou les effets de l’objet vidéo
Les ajustements apportés à une vidéo à l’aide de corrections, de couleurs ou de rognage peuvent ralentir la fréquence d’images du film en mode Normal ou en mode Diaporama. De plus, l’application d’effets tels qu’une rotation 3 D, un reflet ou un ombrage peut entraîner le même problème.
-
Sur la diapositive, cliquez sur la vidéo à modifier, puis sur l’onglet Mise en forme de la vidéo.
-
Sous Ajuster, cliquez sur Réinitialiser.
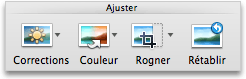
L’ensemble des attributs de mise en forme et des effets appliqués à l’objet vidéo sont supprimés.
Raison : la vidéo a été redimensionnée sur la diapositive
Solution : supprimez la vidéo puis ajoutez-la de nouveau
L’augmentation de la taille de la vidéo sur la diapositive peut ralentir la fréquence d’images à la lecture, et inversement. Pour un résultat optimal, ne modifiez pas la taille de la vidéo sur la diapositive.
-
Sur la diapositive, sélectionnez la vidéo à supprimer, puis appuyez sur SUPPR.
-
Pour insérer de nouveau la vidéo, effectuez l’une des opérations suivantes :
Pour
Procédez comme suit
Insérer une vidéo à partir d’un fichier
Sous l’onglet Accueil, sous Insertion, cliquez sur Média, puis sur Vidéo à partir d’un fichier.
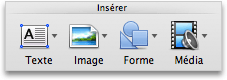
Sélectionnez un fichier vidéo, puis cliquez sur Insérer.
Insérer une vidéo à partir du dossier Vidéos ou des applications iMovie, iTunes ou Photo Booth
Sous l’onglet Accueil, sous Insertion, cliquez sur Média, puis sur Navigateur vidéo.
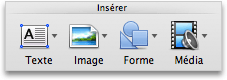
Dans le menu contextuel, cliquez sur iMovie, Vidéos, Photo Booth ou iTunes, puis sélectionnez une vidéo et faites-la glisser sur la diapositive.
Remarque : Photo Booth et iTunes s’affichent si les dossiers contiennent des photos.
La vidéo est incorporée à la présentation. Lorsque vous incorporez une vidéo, vous n’avez pas à vous soucier de la perte de fichiers pendant votre présentation, car la vidéo fait partie intégrante du fichier.










