|
La prise en charge guidée de votre navigateur peut offrir des solutions numériques aux Office problèmes. |
Une macro est une série de commandes utilisées pour automatiser une tâche répétée et peut être exécutée lorsque vous devez effectuer la tâche. Toutefois, certaines macros peuvent présenter un risque pour la sécurité en introduisant des virus ou des logiciels malveillants sur votre ordinateur.
Avertissement : N’activez jamais les macros dans un fichier Microsoft 365, sauf si vous êtes sûr de savoir ce que ces macros font et que vous souhaitez les fonctionnalités qu’elles fournissent. Vous n’avez pas besoin d’activer les macros pour afficher ou modifier le fichier. Pour plus d’informations, consultez Se protéger contre les virus de macro.
Rendre un document approuvé pour activer les macros
Si vous voyez un avertissement de sécurité lorsque vous ouvrez un document ou essayez d’exécuter une macro, vous pouvez choisir d’en faire un document approuvé et d’activer les macros. Cet exemple se trouve sur un classeur Excel.

-
Sélectionnez Activer le contenu.
-
Dans la boîte de dialogue Avertissement de sécurité , sélectionnez Oui pour rendre le document approuvé.
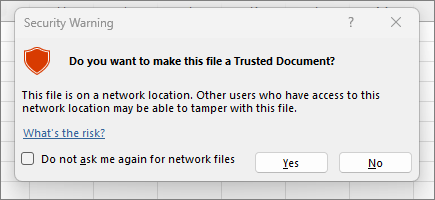
Les macros sont désormais activées dans ce document. Pour révoquer un document approuvé, vous devez effacer tous les documents approuvés. Pour plus d’informations, consultez Documents approuvés.
Conseil : Au lieu d’activer les macros pour chaque document, vous pouvez créer un emplacement approuvé pour stocker les documents approuvés. Microsoft 365 ne les case activée pas avec le Centre de gestion de la confidentialité. Pour plus d’informations, voir Ajouter, supprimer ou modifier un emplacement approuvé dans Microsoft Office.
Modifier les paramètres des macros dans le Centre de gestion de la confidentialité
Les paramètres des macros se trouvent dans le Centre de gestion de la confidentialité. Toutefois, si votre appareil est géré par votre entreprise ou votre établissement scolaire, l’administrateur système peut empêcher quiconque de modifier les paramètres.
Important : Lorsque vous modifiez vos paramètres de macro dans le Centre de gestion de la confidentialité, ils sont modifiés uniquement pour l’application Microsoft 365 que vous utilisez actuellement. Les paramètres de macro ne sont pas modifiés pour toutes vos applications Microsoft 365.
-
Sélectionnez l’onglet Fichier et choisissez Options.
-
Sélectionnez Centre de gestion de la confidentialité, puis choisissez Paramètres du Centre de gestion de la confidentialité.
-
Dans le Centre de gestion de la confidentialité, sélectionnez Paramètres des macros.
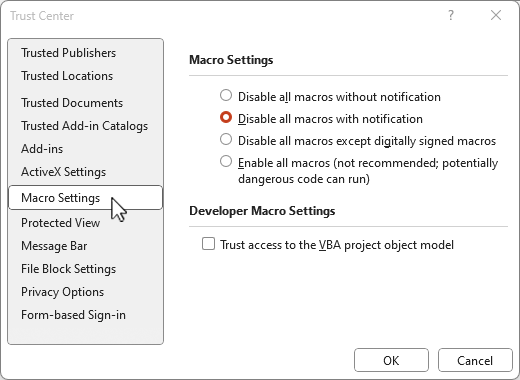
Conseil : Si vous avez l’onglet Développeur sur votre ruban, sélectionnez l’onglet Développeur, puis choisissez

-
Effectuez les sélections souhaitées, puis sélectionnez OK.
Voici les options de paramètre de macro. Toutes les applications n’ont pas le même choix.
Remarque : Les options sont légèrement différentes dans Excel, nous les appellerons au fur et à mesure.
-
Désactiver toutes les macros sans notification Toutes les macros et les alertes de sécurité associées aux macros sont désactivées.Dans Excel cette option est Désactiver les macros VBA sans notification et s’applique uniquement aux macros VBA.
-
Désactiver toutes les macros avec notification Les macros sont désactivées, mais les alertes de sécurité s’affichent si des macros sont présentes.

Utilisez ce paramètre pour activer les macros au cas par cas.Dans Excel cette option est Désactiver les macros VBA avec notification et elle s’applique uniquement aux macros VBA.
-
Désactiver toutes les macros à l’exception des macros signées numériquement Les macros sont désactivées et des alertes de sécurité s’affichent si des macros non signées sont présentes. Toutefois, si la macro est signée numériquement par un éditeur approuvé, la macro s’exécute simplement. Si la macro est signée par un éditeur que vous n’avez pas encore approuvé, vous avez la possibilité d’activer la macro signée et d’approuver l’éditeur.Dans Excel cette option est Désactiver les macros VBA à l’exception des macros signées numériquement et elle s’applique uniquement aux macros VBA.
-
Activer toutes les macros (non recommandé, le code potentiellement dangereux peut s’exécuter) Toutes les macros s’exécutent sans confirmation. Ce paramètre rend votre ordinateur vulnérable au code malveillant.Dans Excel cette option est Activer les macros VBA (non recommandé, le code potentiellement dangereux peut s’exécuter) et s’applique uniquement aux macros VBA.
-
Excel a également une case à cocher pour ActiverExcel macros 4.0 lorsque les macros VBA sont activées. Si vous cochez cette case, tous les paramètres ci-dessus pour les macros VBA s’appliquent également aux macros Excel 4.0 (XLM). Si cette case n’est pas cochée, les macros XLM sont désactivées sans notification.
-
Accès approuvé au modèle d’objet du projet VBA Bloquer ou autoriser l’accès par programmation au modèle objet Visual Basic pour Applications (VBA) à partir d’un client Automation. Cette option de sécurité concerne le code écrit pour automatiser un programme Microsoft 365 et manipuler l’environnement VBA et le modèle objet. Il s’agit d’un paramètre qui s’applique par utilisateur et par application, et qui refuse l’accès par défaut, ce qui rend plus difficile pour les programmes non autorisés la génération d’un code malveillant à réplication automatique. Pour que les clients Automation puissent accéder au modèle d’objet VBA, l’utilisateur qui exécute le code doit autoriser l’accès. Pour activer l’accès, cochez la case.
Remarque : Microsoft Access n’a pas d’accès d’approbation à l’option objet de modèle de projet VBA .
Voir aussi
Modifier les paramètres de sécurité des macros dans Excel
Démarrage rapide : Créer une macro dans Excel.
Bloquer les macros suspectes dans Office sur Windows 10 S.
Comment des programmes malveillants peuvent infecter votre PC










