Remarque : Nous faisons de notre mieux pour vous fournir le contenu d’aide le plus récent aussi rapidement que possible dans votre langue. Cette page a été traduite automatiquement et peut donc contenir des erreurs grammaticales ou des imprécisions. Notre objectif est de faire en sorte que ce contenu vous soit utile. Pouvez-vous nous indiquer en bas de page si ces informations vous ont aidé ? Voici l’article en anglais à des fins de référence aisée.
Maintenant dans Word Web App, vous pouvez marquer des commentaires comme traités si vous êtes en train de lire un document ou de le modifier activement. Que faire en premier dépend de si vous êtes en mode lecture ou modification. Les documents s’ouvrent en mode lecture.
En mode Lecture
-
Cliquez sur une bulle pour afficher le commentaire. Cela permet également d’ouvrir le volet Commentaires.
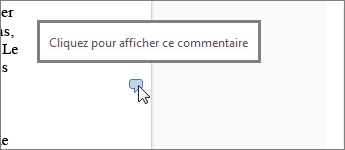
Vous trouverez les bulles près du bord de la page. Si vous n’en voyez aucune, cliquez sur Commentaires.

-
Cliquez sur un commentaire dans le volet Commentaires.
-
Activez la case à cocher sous le commentaire pour le marquer comme traité.
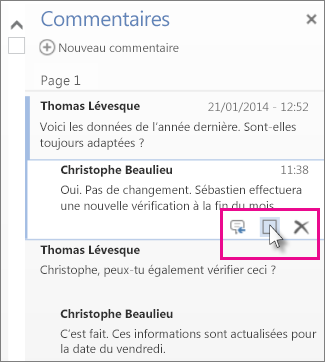
Vous pouvez également supprimer le commentaire à partir de là ou cliquer sur l’icône Répondre en regard de la case à cocher pour répondre.
Conseil : Les commentaires marqués comme traités sont grisés dans le volet Commentaires pour les ignorer plus aisément. Pour activer un commentaire grisé, ouvrez-le et désactivez la case à cocher.
En mode Édition
-
Si vous êtes déjà en train de modifier le document (Modifier le document > Modifier dans Word Web App), cliquez sur Révision > Afficher les commentaires.
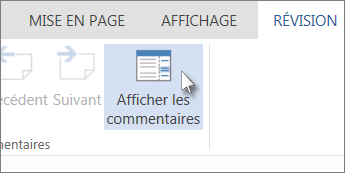
-
Cliquez sur un commentaire dans le volet Commentaires.
-
Activez la case à cocher sous le commentaire pour le marquer comme traité.
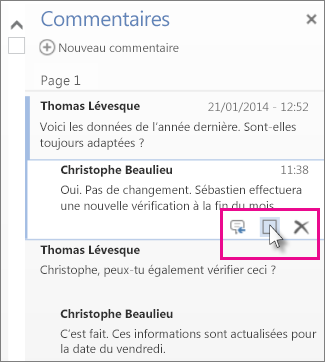
Vous pouvez également supprimer le commentaire à partir de là ou cliquer sur l’icône Répondre en regard de la case à cocher pour répondre.
Conseil : Les commentaires marqués comme traités sont grisés dans le volet Commentaires pour les ignorer plus aisément. Pour activer un commentaire grisé, ouvrez-le et désactivez la case à cocher.
Pour plus d’informations sur la révision de documents dans Word Web App, voir Insérer des commentaires dans un document.










