Les mesures, également appelées mesures dans Power Pivot dans Excel 2013, sont des calculs utilisés dans l’analyse des données. Les exemples couramment trouvés dans les rapports d’entreprise incluent les sommes, les moyennes, les valeurs minimales ou maximales, les décomptes ou les calculs plus avancés que vous créez à l’aide d’une formule DAX (Data Analysis Expressions).
Dans un tableau croisé dynamique, un graphique croisé dynamique ou un rapport, une mesure est placée dans la zone VALEURS, où les étiquettes de ligne et de colonne qui l’entourent déterminent le contexte de la valeur. Par exemple, si vous mesurez les ventes par année (sur des colonnes) et par région (sur des lignes), la valeur de la mesure est calculée en fonction d’une année et d’une région données. La valeur d’une mesure change toujours en réponse aux sélections sur les lignes, les colonnes et les filtres, ce qui permet l’exploration des données ad hoc.
Bien que les mesures et les colonnes calculées soient similaires dans la mesure où elles sont toutes deux basées sur une formule, elles diffèrent dans la façon dont elles sont utilisées. Les mesures sont le plus souvent utilisées dans la zone VALEURS d’un tableau croisé dynamique ou d’un graphique croisé dynamique. Les colonnes calculées sont utilisées lorsque vous souhaitez placer des résultats calculés dans une zone différente d’un tableau croisé dynamique (par exemple, une colonne ou une ligne dans un tableau croisé dynamique, ou sur un axe dans un graphique croisé dynamique). Il est très important de comprendre quand utiliser des mesures au lieu d’une colonne calculée et vice versa. Pour plus d’informations, consultez Calculs dans Power Pivot et Colonnes calculées dans Power Pivot.
Présentation des mesures
Les mesures sont implicites ou explicites, ce qui affecte la façon dont vous les utilisez dans un tableau croisé dynamique ou un graphique croisé dynamique, et dans d’autres applications qui utilisent un modèle de données Power Pivot comme source de données.
Champ calculé implicite
Une mesure implicite est créée par Excel lorsque vous faites glisser un champ, tel que Sales Amount, vers la zone VALEURS de la liste Champs de tableau croisé dynamique. Étant donné que les mesures implicites sont générées par Excel, vous ne savez peut-être pas qu’une nouvelle mesure a été créée. Toutefois, si vous examinez attentivement la liste VALEURS, vous verrez que le champ Sales Amount est en fait une mesure nommée Sum of Sales Amount et apparaît avec ce nom à la fois dans la zone VALEURS de la liste Champs de tableau croisé dynamique et sur le tableau croisé dynamique lui-même.
Mesure implicite créée dans un tableau croisé dynamique
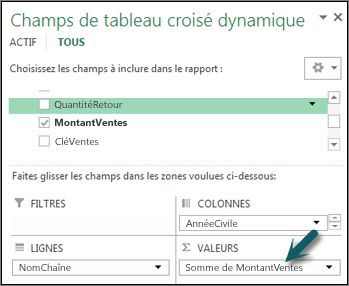
Les mesures implicites peuvent uniquement utiliser une agrégation standard (SUM, COUNT, MIN, MAX, DISTINCTCOUNT ou AVG) et doivent utiliser le format de données défini pour cette agrégation. En outre, les mesures implicites ne peuvent être utilisées que par le tableau croisé dynamique ou le graphique pour lequel elles ont été créées.
Une mesure implicite est étroitement couplée au champ sur lequel elle est basée, ce qui affecte la façon dont vous supprimez ou modifiez la mesure ultérieurement.
Champ calculé explicite
Une mesure explicite est créée par vous lorsque vous tapez ou sélectionnez une formule dans une cellule de la zone de calcul, ou à l’aide de la fonctionnalité Somme automatique dans la fenêtre Power Pivot. La plupart des mesures que vous créez sont explicites.
Mesure explicite créée dans la zone de calcul Power Pivot
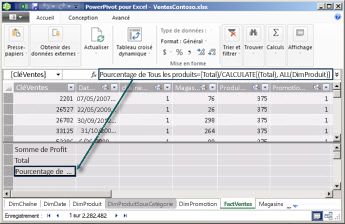
Les mesures explicites peuvent être utilisées par n’importe quel tableau croisé dynamique ou graphique croisé dynamique dans le classeur et par les rapports Power View. En outre, ils peuvent être étendus pour devenir un indicateur de performance clé ou mis en forme à l’aide de l’une des nombreuses chaînes disponibles pour les données numériques. Les commandes de menu contextuel pour Create KPI et Format ne sont disponibles que lorsque vous utilisez un champ calculé explicite.
Remarque : Une fois que vous utilisez une mesure comme indicateur de performance clé, vous ne pouvez pas l’utiliser pour d’autres calculs. vous devez effectuer une copie si vous souhaitez également utiliser la formule dans les calculs. Pour plus d’informations sur les indicateurs de performance clés, consultez Indicateurs de performance clés (KPI) dans Power Pivot.
Exemple
Le responsable des ventes chez Adventure Works a été invité à fournir des projections de ventes des revendeurs au cours du prochain exercice. Elle décide de baser ses estimations sur les montants des ventes de l’année dernière, avec une augmentation annuelle de six pour cent résultant de diverses promotions prévues au cours des six prochains mois.
Pour développer les estimations, elle importe les données de ventes des revendeurs de l’année dernière et ajoute un tableau croisé dynamique. Elle recherche le champ Sales Amount dans la table Reseller Sales et le fait glisser vers la zone VALEURS de la liste Champs de tableau croisé dynamique. Le champ apparaît dans le tableau croisé dynamique sous la forme d’une valeur unique qui correspond à la somme de toutes les ventes de revendeurs de l’année dernière. Elle remarque que même si elle n’a pas spécifié le calcul elle-même, un calcul a été fourni automatiquement et le champ a été renommé Sum of Sales Amount dans la liste des champs et sur le tableau croisé dynamique. Une agrégation intégrée ajoutée par Excel, =SUM('FactResellerSales'[SalesAmount]) fournit le calcul. Elle renomme la mesure implicite Last Year Sales.
Le calcul suivant est la projection des ventes pour l’année à venir, qui sera basée sur les ventes de l’année dernière multipliées par 1,06 pour tenir compte de l’augmentation attendue de 6 % de l’activité des revendeurs. Pour ce calcul, elle doit créer la mesure explicitement, en utilisant le bouton Nouveau champ calculé pour créer un calcul nommé Projected Sales. Elle remplit la formule suivante : =SUM('FactResellerSales'[SalesAmount])*1.06.
La nouvelle mesure est ajoutée à la zone VALEURS dans la liste Champs de tableau croisé dynamique. Il est également ajouté à la table qui est actuellement active dans la liste Champs de tableau croisé dynamique. Le tableau fournit un emplacement pour la mesure dans le classeur. Comme elle préfère avoir la mesure dans une autre table, elle modifie la mesure pour modifier son association de table.
Très rapidement et avec un minimum d’effort de sa part, la responsable commerciale dispose des informations de base en place. Elle peut maintenant évaluer davantage ses projections en filtrant sur des revendeurs spécifiques ou en ajoutant des informations sur les lignes de produits pour vérifier que les futures promotions concernent les produits que le revendeur propose.
Mesures de nommage
Vous pouvez réorganiser et renommer des mesures après leur création. Toutefois, certaines restrictions s’appliquent aux modifications apportées aux mesures :
-
Les mesures apparaissent dans la liste Champs de tableau croisé dynamique (sauf si elles sont masquées) avec d’autres objets. Envisagez de les nommer de manière à identifier facilement l’action qu’ils effectueront.
-
Chaque nom de mesure doit être unique dans une table.
-
Évitez les noms qui ont déjà été utilisés pour les colonnes calculées dans le même classeur. Bien qu’il soit possible qu’une mesure et une colonne calculée portent le même nom, si les noms ne sont pas uniques, vous pouvez obtenir des erreurs de calcul.
-
Lorsque vous renommez une mesure, toutes les formules qui l’appellent dans une formule doivent également être mises à jour. Sauf si vous êtes en mode de mise à jour manuelle, la mise à jour des résultats des formules s’effectue automatiquement. Toutefois, cette opération peut prendre un certain temps.
-
Étant donné que le nom fait partie de la formule de la mesure, certains caractères ne peuvent pas être utilisés dans le nom. Pour plus d’informations, consultez « Exigences de nommage » dans la syntaxe DAX.
Conseil : Vous pouvez regrouper des mesures de plusieurs tables en une table en créant une table vide, puis déplacer ou créer de nouvelles mesures. Gardez à l’esprit que vous devrez peut-être inclure des noms de table dans les formules DAX lorsque vous faites référence à des colonnes dans d’autres tables.
Tâches
L’article suivant contient des instructions sur la création de champs calculés implicites et explicites.
Create une mesure dans un tableau croisé dynamique ou un graphique croisé dynamique










