Important :
-
La prise en charge de l’ancienne application Synchronisation OneDrive (Groove.exe) est terminée.
-
À compter du 1er février 2021, vous ne pourrez plus synchroniser vos bibliothèques OneDrive et partagées à l’aide de l’ancienne application OneDrive (Groove.exe).
-
Cela ne s’applique pas aux clients « locaux », où OneDrive et SharePoint sont hébergés par votre équipe informatique.
-
Si vous êtes un administrateur microsoft 365 ou informatique, consultez cet article : Transition à partir de l’application de synchronisation OneDrive Entreprise précédente.
Avec l’application Synchronisation OneDrive, vous pouvez synchroniser des fichiers entre votre appareil et le cloud, afin d’accéder à vos fichiers où que vous soyez. La nouvelle application Synchronisation OneDrive fournit plusieurs fonctionnalités nouvelles et améliorées, telles que l’option permettant d’afficher des informations sur vos fichiers dans le centre d’activités, de suspendre ou de contrôler la synchronisation, d’envoyer des commentaires à Microsoft, d’améliorer les performances et d’autres améliorations. Nous allons vous montrer comment identifier l’application dont vous disposez et mettre à niveau l’ancienne application Synchronisation OneDrive (Groove.exe) vers la nouvelle application Synchronisation OneDrive (OneDrive.exe).
Quelle application ai-je ?
Cochez l’icône OneDrive dans la barre des tâches. Vous devrez peut-être sélectionner la flèche Afficher les icônes masquées en regard de la zone de notification pour afficher l’icône OneDrive. L’ancienne application Synchronisation OneDrive (Groove.exe) a un nuage bleu avec un plan blanc, comme indiqué ci-dessous.
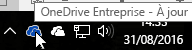
Si vous voyez différentes icônes comme indiqué ci-dessous, vous disposez de la nouvelle application OneDrive et vous n’avez pas besoin de mettre à jour l’application.
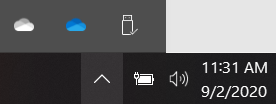
Si l’icône n’apparaît pas dans la zone de notification, il se peut que OneDrive ne soit pas en cours d’exécution. Sélectionnez Démarrer, tapez OneDrive dans la zone de recherche, puis sélectionnez OneDrive dans les résultats de la recherche.)
Vous pouvez également voir quelle application vous avez dans les résultats de la recherche.
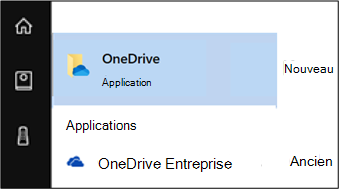
Remarques :
-
Vous devez continuer à utiliser l’ancienne application Synchronisation OneDrive pour les bibliothèques hébergées sur SharePoint Server 2016 ou version antérieure et les bibliothèques que des personnes extérieures à votre organization partagées avec vous. Ces bibliothèques ne sont pas prises en charge par la nouvelle application Synchronisation OneDrive et ne passent pas à l’application de synchronisation précédente.
-
Si vous ne savez pas quelles bibliothèques vous utilisez, contactez votre administrateur. Si vous êtes un administrateur informatique ou Microsoft 365, consultez Bibliothèques pour l’ancienne application Synchronisation OneDrive.
Comment faire mettre à niveau l’application ?
-
Téléchargez la nouvelle version de l’application Synchronisation OneDrive ici.
-
Connectez-vous à la nouvelle application Synchronisation OneDrive et synchronisez vos fichiers. Pour obtenir des instructions, consultez Synchroniser des fichiers avec OneDrive dans Windows.
Une fois l’application Synchronisation OneDrive configurée, elle importe vos bibliothèques à partir de l’ancienne application de synchronisation.
Résoudre des problèmes
La transition vers l’application Synchronisation OneDrive peut ne pas réussir si vous disposez de l’ancienne version de l’application Synchronisation OneDrive. Effectuez une mise à jour vers les dernières applications Microsoft 365 pour les entreprises et les applications Synchronisation OneDrive.
Si l’ancienne application est toujours en cours d’exécution pour les bibliothèques censées être importées après la configuration de la nouvelle application, procédez comme suit pour déclencher une autre importation :
-
Accédez à Démarrer et tapez CMD, puis sélectionnez Invite de commandes dans la liste.
-
Copiez ce texte et collez-le dans l’application Invite de commandes :
%localappdata%\Microsoft\OneDrive\OneDrive.exe /takeover
Si vous souhaitez propre l’ancienne application, dans les cas où vous voyez l’ancienne application s’exécuter pour les bibliothèques indésirables, ouvrez l’invite de commandes en suivant les étapes ci-dessus et tapez :
Groove.exe /shutdown
Groove.exe /propre /all










